Link De Descarga o Visualización:
Crear documento cobranza/venta
Para Crear una prospección de venta iniciando con solicitud.
Ingrese al módulo de ventas, consultar prospecciones, y seleccione “Solicitud” para iniciar a llenar los campos del documento.
Una vez seleccionada la opción, verá en pantalla la plantilla para llenar los campos (como se muestra en el ejemplo).
Llene los campos correspondientes como: cliente, artículos, cantidad, precio, etc.
Cuando esté lista su solicitud, presione guardar.
Posteriormente podrá solicitar sus prospecciones y cambiar de status en el siguiente apartado; “Consultar prospecciones” dentro del modulo de ventas.
En el listado que aparece a continuación, seleccione el status que desea consultar.
Estando en este listado puede modificar el documento antes o después de cambiar el status, dependiendo lo que el cliente le solicite.
Para cambiar de status, ubique el documento que desea cambiar, seleccione el status al que lo desea convertir.
Y por ultimo confirme el cambio de status del documento, seleccionando “Aceptar”.
Crear documento previa
Para Crear una prospección de venta iniciando con solicitud.
Ingrese al módulo de ventas, consultar prospecciones, y seleccione “Solicitud” para iniciar a llenar los campos del documento.
Una vez seleccionada la opción, verá en pantalla la plantilla para llenar los campos (como se muestra en el ejemplo).
Llene los campos correspondientes como: cliente, artículos, cantidad, precio, etc.
Cuando esté lista su solicitud, presione guardar.
Posteriormente podrá solicitar sus prospecciones y cambiar de status en el siguiente apartado; “Consultar prospecciones” dentro del modulo de ventas.
En el listado que aparece a continuación, seleccione el status que desea consultar.
Estando en este listado puede modificar el documento antes o después de cambiar el status, dependiendo lo que el cliente le solicite.
Para cambiar de status, ubique el documento que desea cambiar, seleccione el status al que lo desea convertir.
Y por ultimo confirme el cambio de status del documento, seleccionando “Aceptar”.
Crear documento pedido
Para Crear una prospección de venta iniciando con Pedido.
Ingrese al módulo de ventas, consultar prospecciones, y seleccione “Pedido” para iniciar a llenar los campos del documento.
Una vez seleccionada la opción, verá en pantalla la plantilla para llenar los campos (como se muestra en el ejemplo).
Llene los campos correspondientes como: cliente, artículos, cantidad, precio, etc.
Cuando esté lista su solicitud, presione guardar.
Posteriormente podrá solicitar sus prospecciones y cambiar de status en el siguiente apartado; “Consultar prospecciones” dentro del modulo de ventas.
En el listado que aparece a continuación, seleccione el status que desea consultar.
Estando en este listado puede modificar el documento antes o después de cambiar el status, dependiendo lo que el cliente le solicite.
Para cambiar de status, ubique el documento que desea cambiar, seleccione el status al que lo desea convertir.
Y por ultimo confirme el cambio de status del documento, seleccionando “Aceptar”.
Crear documento cotización
Para Crear una prospección de venta iniciando con cotización
Ingrese al módulo de ventas, consultar prospecciones, y seleccione “Cotización” para iniciar a llenar los campos del documento.
Una vez seleccionada la opción, verá en pantalla la plantilla para llenar los campos (como se muestra en el ejemplo).
Llene los campos correspondientes como: cliente, artículos, cantidad, precio, etc.
Cuando esté lista su cotización, presione guardar.
Posteriormente podrá consultar sus prospecciones y cambiar de status en el siguiente apartado, (llamado de la misma manera) dentro del modulo de ventas.
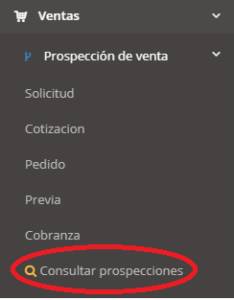
En el listado que aparece a continuación, seleccione el status que desea consultar.
Estando en este listado puede modificar el documento antes o después de cambiar el status, dependiendo lo que el cliente le solicite.

Para cambiar de status, ubique el documento que desea cambiar, seleccione el status al que lo desea convertir.

Y por ultimo confirme el cambio de status del documento, seleccionando “Aceptar”.

Crear documento solicitud
Para Crear una prospección de venta iniciando con solicitud.
Ingrese al módulo de ventas, consultar prospecciones, y seleccione «Solicitud» para iniciar a llenar los campos del documento.

Una vez seleccionada la opción, verá en pantalla la plantilla para llenar los campos (como se muestra en el ejemplo).
Llene los campos correspondientes como: cliente, artículos, cantidad, precio, etc.
Cuando esté lista su solicitud, presione guardar.

Posteriormente podrá solicitar sus prospecciones y cambiar de status en el siguiente apartado; «Consultar prospecciones» dentro del modulo de ventas.

En el listado que aparece a continuación, seleccione el status que desea consultar.
Estando en este listado puede modificar el documento antes o después de cambiar el status, dependiendo lo que el cliente le solicite.

Para cambiar de status, ubique el documento que desea cambiar, seleccione el status al que lo desea convertir.

Y por ultimo confirme el cambio de status del documento, seleccionando «Aceptar».
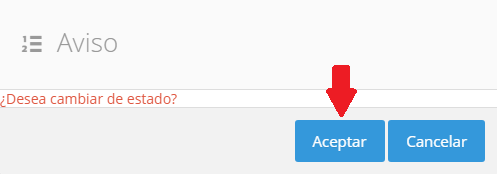
Tutorial G17-Índice de Servicios
-Acceso a opravy
-Dar de alta usuario (capturista o cajero)
REGISTRAR SALDOS INICIALES DE CLIENTES
-Registro de clientes (de forma individual y plantilla de excel)
-Registrar el cliente VENTAS DE MOSTRADOR y APARTADOS
-Registrar Servicio con descripción «/» «VARIOS»
-Registro de un Servicio con descripción «SALDO INICIAL»
-Captura de la venta para los saldos iniciales de clientes
-Indicar el cliente
-Indicar la ultima fecha de venta
-Agregar el servicio SALDO INICIAL, Cantidad 1, Precio el monto del saldo inicial
-En observaciones indicamos Folios de Ventas por cobrar
-Reportes (Cuentas por cobrar y Listado de clientes)
REGISTRO DE ARTÍCULOS E INVENTARIO INICIAL
-Registro de artículos (de forma individual y plantilla de excel)
-Reportes (Inversión, Listas de Precios, Inventario)
PROSPECCIONES DE VENTA (SERVICIOS)
-Solicitud
-Cotización
-Pedido
-Previa
-Cobranza
PREPARANDO EL PRIMER DÍA DE VENTAS
-Iniciar Sesión
-Abrimos caja para realizar los cobros
-Para vender ingresamos al modulo de venta
-Configuramos formato de impresión, flujo de punto venta
-Indicamos si es cliente mostrador, apartado o venta a cliente registrado
-Capturamos los artículos (si el articulo no esta dado de alta indicar «VARIOS»)
-Cobramos
-Para cobrar apartados o créditos ingresamos a cobrar notas
-Buscamos cliente o folio
-Cobramos
-Imprimimos comprobante de cobro
-Para recibir devoluciones de mercancía
-Notas de crédito
-Devoluciones
-Las devoluciones pueden ser tomadas modificando la nota de venta
-Al finalizar el turno se cierra el corte de caja
-Consultar cortes de caja e imprimir
-Reportes (Cobros, Ventas por articulo, Utilidades por articulo)
INGRESOS Y EGRESOS
-Ingresos
-Registrar gastos
-Depositar
ACTUALIZANDO NUESTRO INVENTARIO
-Registro de Proveedores (de forma individual y plantilla de excel)
-Realizar compras
-Entradas y salidas de almacén
-Inventario (3 modalidades)
-Pagar compras
-Devoluciones a proveedor
-Reportes (Pagos, Compras por articulo, Cuentas por Pagar, Inversión, Inventario, Movimientos de inventario)
ALMACENES
-Entrada de almacén
-Salida de almacén
ARTÍCULOS POR PEDIR
Tutorial G17 -Captura con lector de códigos en cámara
Primeramente debe de otorgarle permisos a la aplicación de usar la cámara, para esto diríjase a las configuraciones de su teléfono

Luego seleccione el aparado «Aplicaciones»

Busque la aplicación «Opravy G17 Pedidos» y seleccione la.

Presione el apartado de «Permisos»

Deslice el botón para activar la cámara hacia el lado derecho

Ahora como última instrucción asegúrese que de que la rotación de pantalla de su móvil se encuentre desbloqueada. (Esta acción la puede realizar bajando la cortina de su móvil, deslizando su dedo desde la parte superior de su teléfono hacia abajo)

Una vez que haya realizado estas configuraciones, entre a su inventario desde su teléfono móvil

Seleccione el listado de inventario que desea capturar

Una vez que esté dentro de listado, presione la lupa para hacer la lectura de códigos.

Gire su teléfono hacia un costado

Inicie leyendo los códigos de sus etiquetas (como se muestra en pantalla)

Si el código que lee no se encuentra en el listado, le notificará inmediatamente

Tutorial G17 -Captura con pistola escáner
Una vez que haya entrado a «Inventario» en el dispositivo móvil, y seleccionado el inventario para la captura


Presione la Lupa

Y posterior a eso, el cursor estará listo para escanear

Presione la pistola sobre el código de barras del articulo que desea capturar, preferentemente lea cada uno de los códigos de barras de los artículos existentes.

Si lee algún código de barras que no exista en la lista de su inventario sonará un tono distinto a la lectura y al mismo tiempo le notificará el mismo hecho, (ejemplo en la imagen siguiente)

En caso contrario, de leer los códigos que si existan dentro del inventario no ocurrirá algún suceso inusual. Nos podemos dar cuenta de eso al observar que en el dispositivo móvil se están sumando las existencias por producto y por ende no nos arroja ningún mensaje negativo.
Tutorial G17 -Autorizar inventario capturado
Siendo usted el usuario de administrador o bien, la persona que se encargará de autorizar el inventario previamente capturado, realice el siguiente proceso:
-De click en «Inventario» y posterior a eso «Consultar inventarios»
Una vez que encontremos el inventario para actualizar, de click en el icono de editar (el que señala el círculo rojo).
Se puede dar cuenta que el inventario se encuentra listo cuando en el estado del documento dice «Revisión» (como lo indica la flecha roja).
![]()
En pantalla verá las cantidades capturadas con el dispositivo móvil, para actualizar el inventario de click en el botón «Finish»

Posteriormente le aparecerá una ventana confirmando la acción que desea realizar, para actualizar existencias de click en «Finalizar»

cuando el inventario se encuentre en estado finalizado no se podrá modificar.





