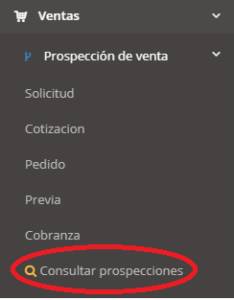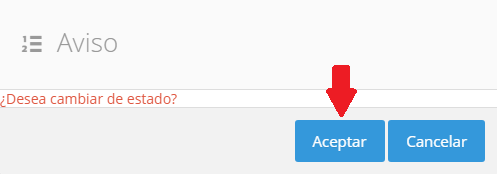El Reporte Registro de Actividades se creó con la finalidad de poder consultar las modificaciones hechas por los usuarios en los diferentes catálogos, configuraciones básicas y avanzadas de los documentos.
- En la sección de Reportes>Actividades>Registro de Actividades podemos ejecutarlo.
- La columna Código muestra el código de la configuración modificada o el código del Registro del catálogo modificado (Ej. Codigo Artículo, Código Cliente etc.).
- La columna Objeto muestra el nombre de la sección Modificada. (Ej. el nombre del catálogo o Configuración)
- La Columna Datos Anteriores muestra los datos que estaban antes de la modificación.
- La columna Cambios muestra los datos que se modificaron y los valores que tienen actualmente.
- Finalmente se muestra las fecha y el usuario que realizó la modificación.
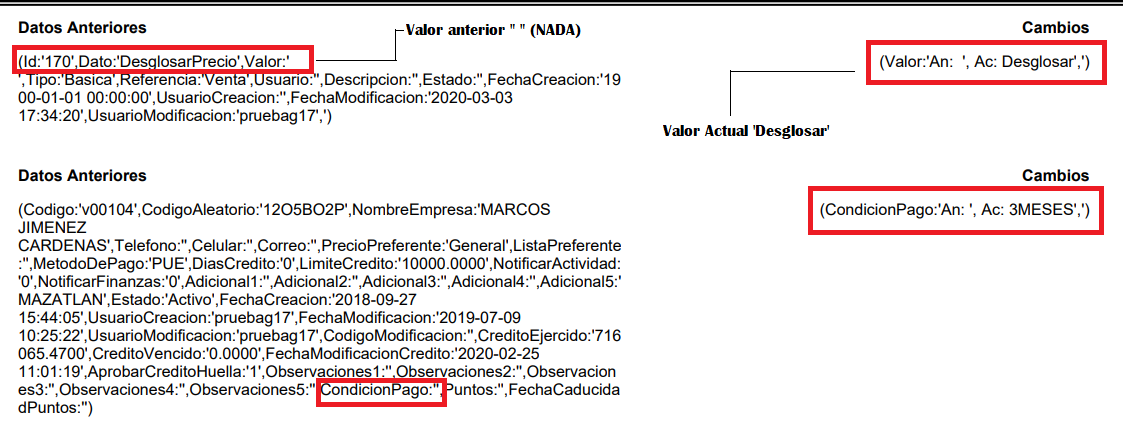
- Descarga el Reporte: https://opravymx.com/descargas/formatosreportes/ReportesXIJ.zip

- Impórtalo a G17


Ejecuta el reporte