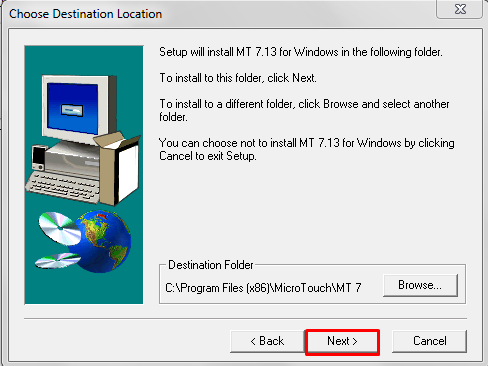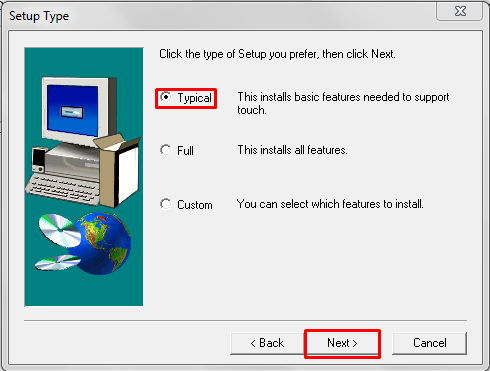Aqui algunas anotaciones sobre la instalación del Soft Restaurant Professional en su versión 9.5 para poder usarlo con dispositivos moviles en la plataforma Android.
- Lo primero es la instalación del Servidor de Soft Restaurant Professional
Para ello es necesario consultar el manual de instalación de Soft Restaurant; la instalación se realiza de forma similar a la versión Standard con la diferencia de que debe cambiarse la Región a Español (España) al comenzar la instalación, necesario para la instalacion del servidor de base de datos SQL Server

Para el resto de la instalación nos apoyaremos en el manual de Soft Restaurant 9.5 Pro
Manual de instalacion para Servidor de Soft Restaurant Professional versión 9.5 - Lo segundo es la instalación del Servidor de Soft Restaurant Movil
Se hace en la pc seleccionada como Servidor, consiste en una ventana que se queda abierta mientras se usa el sistema, a la que los dispositivos móviles mandan las comandas, apoyándose en una estación o en el servidor.

Para ello vamos a ejecutar el instalador de Soft Restaurant Movil; para configurar el servidor al que se conectaran los dispositivos.

Presionamos en siguiente a la presentación del instalador; aceptando los terminos y condiciones.

Elegimos el puerto para comunicarnos con los dispositivos (acosejamos conservar el 5500 y hacer ajustes pertinentes en cortafuegos y antivirus de ser necesario), y asi mismo elegimos la ruta para la instalacion del servidor de dispositivos moviles

Instalamos y finalizamos.Para que el servidor se encuentre disponible, necesitamos abrirlo posteriormente y dejarlo abierto para que lleguen las comandas

Otro paso importante es asegurarnos que los dispositivos puedan encontrar la estación al configurarse, por lo que entraremos en Configuracion de estación y habilitaremos la visibilidad de ésta (Los dispositivos pueden conectarse al servidor o a una estación secundaria, tomando asi las mismas configuraciones; como áreas de impresión, por ejemplo). - Por último la instalación en dispositivos móviles, actualizacion y sincronización de catálogos, también desde el manual oficial de nationalsoft
manual de instalacion soft restaurant móvil
Dejo anexo un enlace para los archivos auxiliares que podrían ser de utilidad en ésta instalación; Gracias.Auxiliares Para Instalacion de Soft Restaurant Profesional y Movil