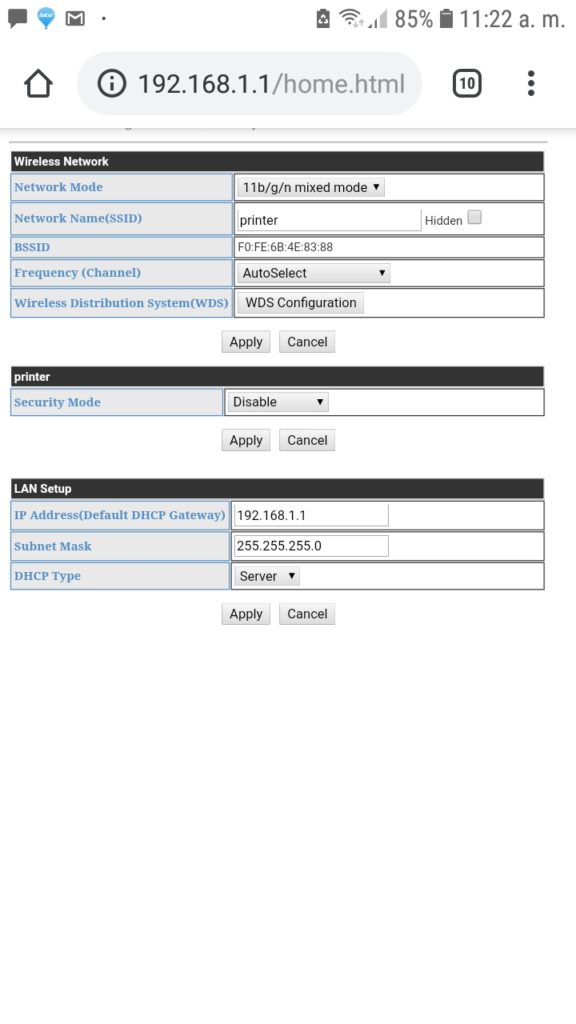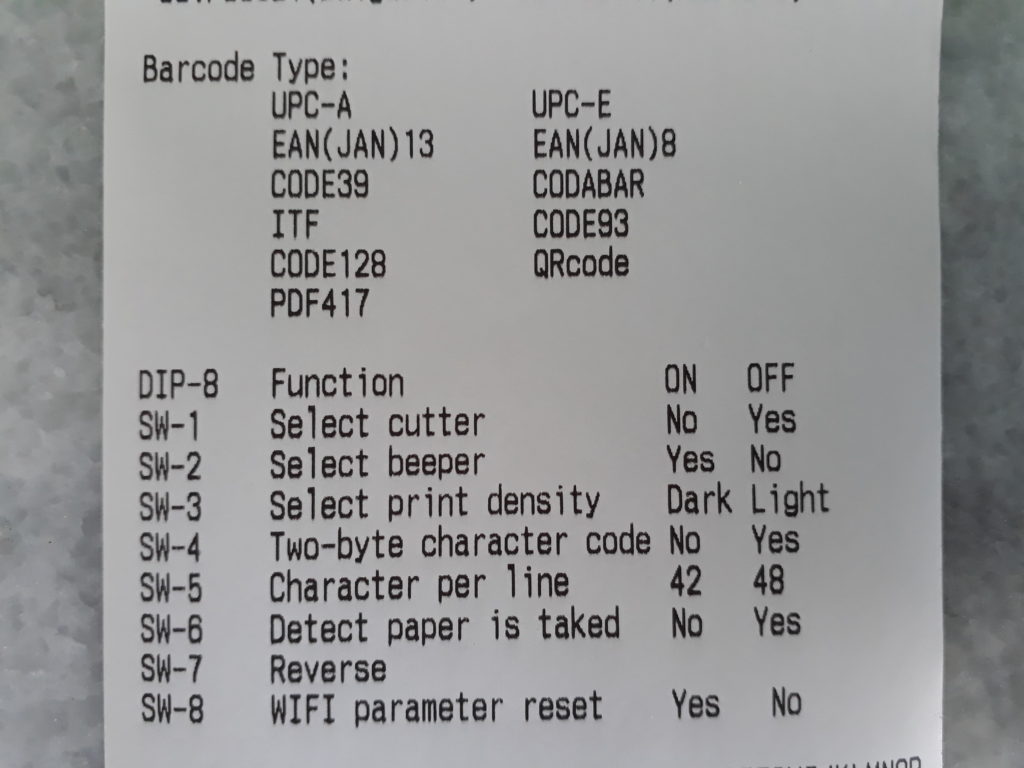Modificaciones y correcciones correspondientes a las versiones de Opravy G17 Escritorio.
V2.0.0
- Integración de Cobranza Generalizada en conjunto con herramientas de cobranza de G17 Web.
- Incorporación de las funciones de registro de huellas dactilares para usuarios y clientes.
- Autorización de Ventas a Crédito mediante huella dactilar.
- Restricción de ventas a crédito para el cliente Ventas Mostrador o Publico en General. (El cliente debe estar indicado como Cliente Predefinido en las configuraciones de G17 Escritorio).
- Restricción al intentar cerrar una Venta con el cliente predefinido, si la nota no está saldada.
- Para esta versión se determinan los límites de precio por usuario, la configuración se debe habilitar desde G17 web.
V2.0.5
- Corrección de errores recurrentes en el registro de huella dactilar para usuarios y clientes.
- Se inhabilitó la configuración Inventario Artículos en la sección de Ventas.
- Se calculan los Totales con el número de decimales que se configuren en G17 Web.
- Se agregaron Variables para imprimir código de barras, con impresoras Zebra: Modelo y Grosor
- Notificación de Alerta al intentar agregar un artículo a la venta con existencia menor o igual a 0.
- Corrección de Formato numérico en el catálogo de Artículos y en la sección de Ventas.
V2.1.0
- G17 Escritorio permite generar documentos de Venta y sincronizarlos, sin necesidad de tener una caja abierta, para esta funcionalidad la casilla de «Crear Cobro» en las configuraciones del Usuario de G17 Web debe estar desmarcada.
- Se agregó una nueva sección al botón imprimir etiquetas en el catálogo de artículos, para poder imprimir etiquetas por documento.
V2.1.4
- Solución al problema en los campos de búsqueda ocasionados por la instrucción Format (indicada en G17 web). G17 Escritorio cambia de manera automática a Printf para evitar el error.
- Impresión de documentos con series.
- Modificación para aceptar diferentes parámetros en la impresión de etiquetas.
V2.1.7
- Se agregó combo box listando tipos de formato de impresión.
- Modificación en impresión de modo texto para respetar lineas.
- Se agregó configuración, en la parte de impresión de etiquetas zebra.
- Al marcar la casilla Precio Preferido en el pop-up del Cliente, muestra la opción para cambiar todos los precios del desglose al precio seleccionado
- Se cambian de lugar las configuraciones de Tipo y Tamaño de letra a la barra de configuraciones generales.
V2.1.9
- Se amplían los datos para impresión de etiquetas.
- Se agrega la configuración del combo box de formato a la parte de impresión con RDLC y generación de PDF.
- Configuración de Restricción para cobrar notas en 0.
V2.1.11
- Restricción al intentar cerrar la sesión, cuando la sincronización de datos se está ejecutando.
- Implementación de Paginación en los catálogos de Clientes, Artículos y Cobros.
V2.1.13
- Paginación visual en listados de Clientes, Artículos y Cobros.
- Mejora en la sincronización de datos del catálogo de artículos, e implementación de sincronización por módulos.
V2.1.14 y V2.1.15
- Se agregan botones para la sincronización respectiva de catálogos de clientes y artículos
- Verificación de campos a mostrar y filtros, en los listados de Clientes, Artículos y Cobros.
V2.2.0
- Cambio de Gestor de Bases de Datos a SQLLocalDB
- Mejoras generales en el rendimiento de la aplicación
- Modificación de Sincronización general.
V2.2.3
- Implementación de impresión de etiquetas individuales con series.
- Cambio en la vista de la ventana de imprimir etiquetas.
- Modificaciones en la sincronización del catálogo de artículos para descargar y actualizar series.
V2.2.4
- Correcciones en el listado del módulo de cobranza.
- Correcciones en las consultas de los campos de listado (General)
V2.2.6.4
- Se cambia la forma en que se muestran los números en el programa, con una región numérica de MX con punto decimal, y coma separando los millares
- Se integra notificación que alerta cuando se ha llegado al monto máximo en efectivo que debe haber en caja, para hacer retiros con el módulo de pagos.
- Concatenar valores en el formato de impresión
V2.2.8.4
- Se corrigen errores correspondientes a búsquedas con lector de códigos de barras (cambia las comillas simples por guiones).
- Cambio en impresión de etiquetas con series. Sólo las series que se seleccionen serán impresas, y respeta la configuración del número de etiquetas a imprimir.
- Se agregan los servidores auxiliares en caso de fallo de los principales.
V2.2.10.5
- Verificación de instancias al iniciar el programa, se agrega el archivo fixInstance como parte del sistema.
- Cuando un dato del ticket a imprimir lleva comillas, las omite para evitar errores.
- Cambios en WebService, para respetar los cálculos del crédito ejercido de los clientes.
- Cuando no se tiene internet el sistema guarda los documentos temporales, e imprime los tickets con el folio aleatorio.
- Se incluye cobranza generalizada cuando se envía un documento a web. Se verifica el cliente seleccionado, si es el cliente predefinido, no se verifica. Se verifica si incumple con alguno de los permisos y su verificación con los datos del cliente (notas vencidas, crédito ejercido, límite de crédito)