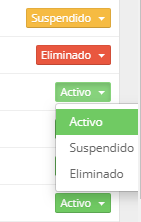Identificamos en la parte superior derecha, la sección donde aparece nuestro usuario y damos clic para desplegar las opciones.

Elegimos la opción «Administrar Usuarios»
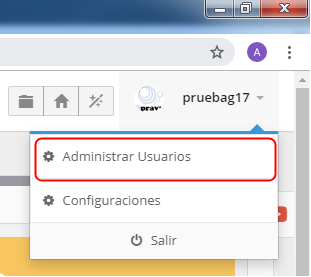
Una vez realizado esto, se mostrara una lista con todos los usuarios registrados en donde podremos agregar un nuevo usuario o eliminarlo y editar los datos de alguno ya existente dentro de la lista.
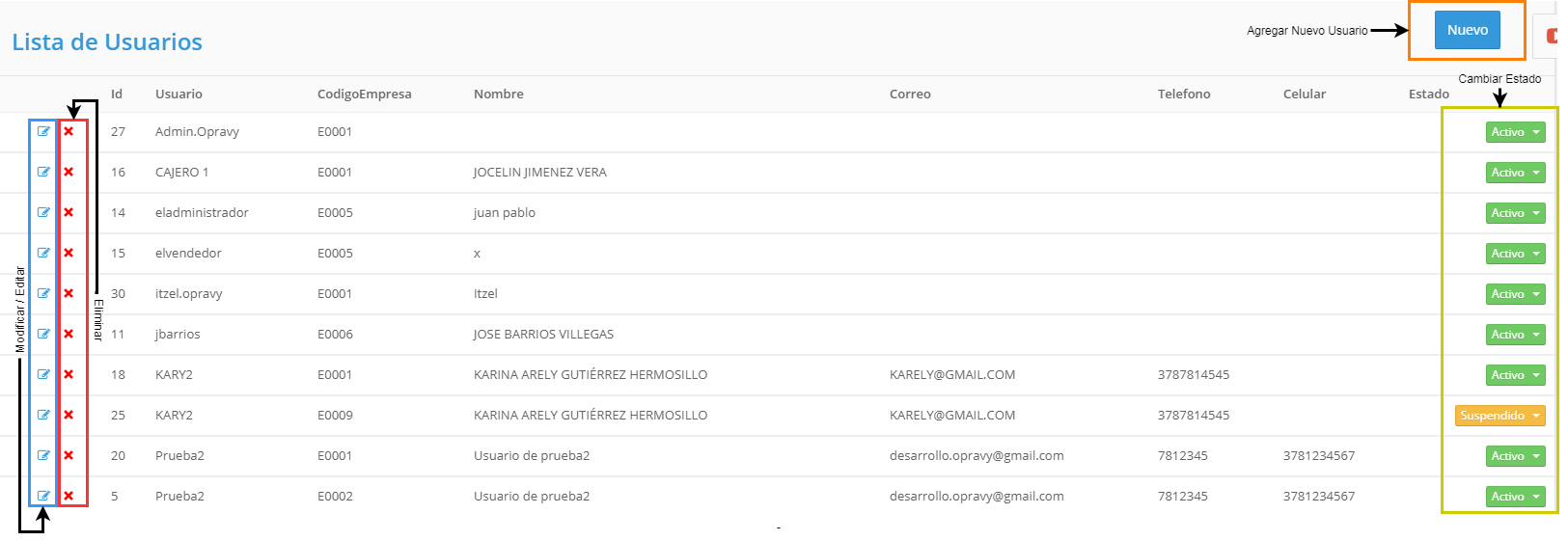
Agregar un nuevo Usuario
Ubicamos el botón «Nuevo» en la parte superior derecha y damos clic

A continuación se abrirá una pestaña donde se deben ingresar los Datos Generales del usuario que queremos agregar.
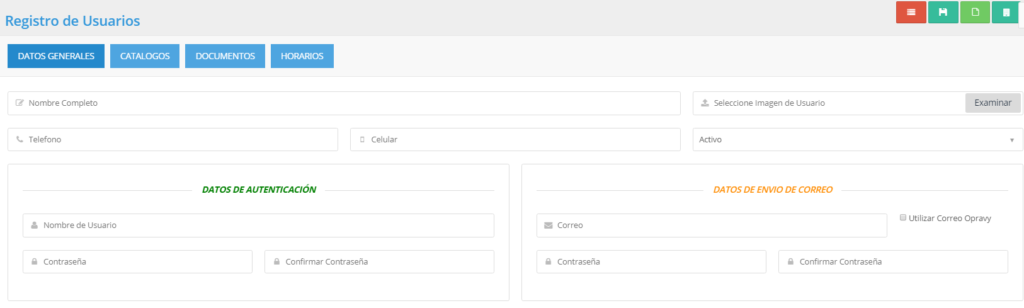
* Nombre completo
* Imagen o fotografía
* Teléfono
* Celular
* El estado del usuario ( activo, suspendido o eliminado)
Datos de
autenticación:
* Nombre de usuario ( nombre con el cual ingresara al sistema)
* Contraseña( la contraseña con la que ingresara al sistema)
* Confirmación de contraseña
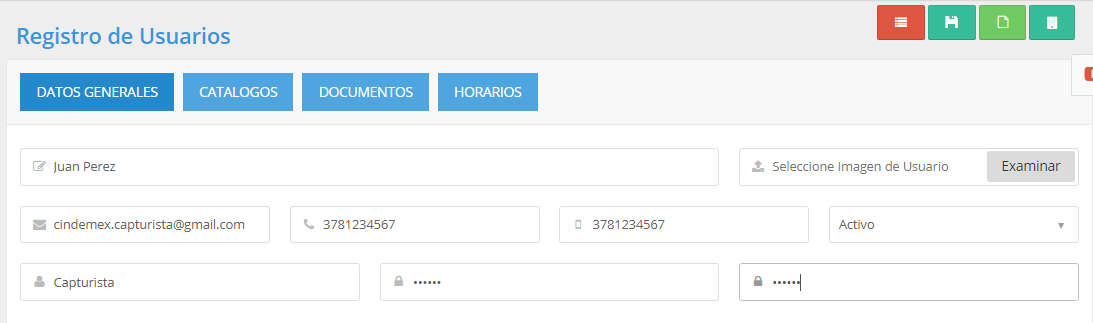
En la misma pestaña en la parte inferior aparecerá una sección correspondiente a los permisos de usuario
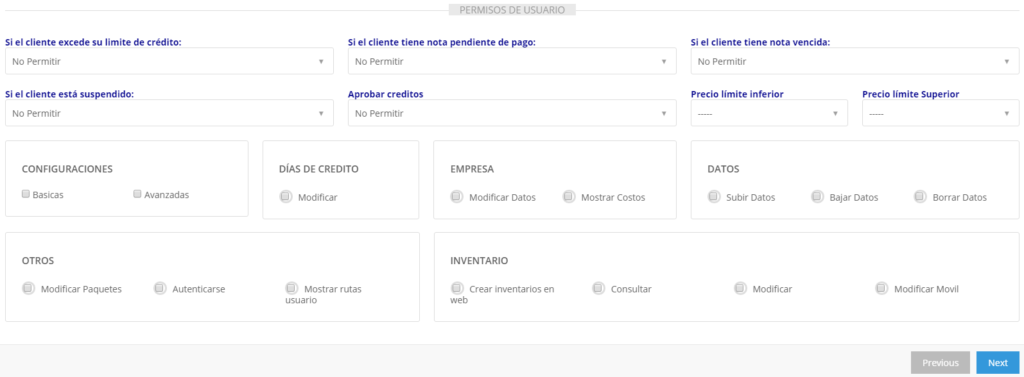
«Si el cliente excede su limite de crédito»
Opción 1 (No permitir realizar la venta a crédito)
Opción 2 ( Avisar y permitir realizar la venta a crédito )
Opción 3 (Permitir realizar la venta a crédito)
«Si el cliente tiene una nota vencida»
Opción 1 (No permitir realizar la venta a crédito)
Opción 2 ( Avisar y permitir realizar la venta a crédito )
Opción 3 (Permitir realizar la venta a crédito)
En este apartado también configuramos si el usuario podrá aprobar créditos o no, también podemos asignar un rango de precios que el vendedor podrá utilizar, por ejemplo: precio4 – precio2 o precio5 – precio1.
Una vez realizado lo anterior presionamos el botón azul «Next» ubicado en la parte inferior derecha, el cual nos llevara a la siguiente pestaña Catálogos.

Crear, consultar, modificar, o eliminar artículos / proveedores / empleados / nominas / bancos / usuarios / promociones / maquinarias / mantenimiento / carga de combustible y reportes.
Seleccionamos las acciones que podrá realizar el usuario dando clic para marcar la casilla y realizamos el mismo procedimiento en cada uno de los apartados artículos, clientes, proveedores, etc. Al finalizar damos clic en el botón «Next» para continuar.
La siguiente pestaña que se mostrara es Documentos.

Si queremos que el usuario cree, haga consultas, modifique, cancele, valide o cambie el estado de las cotizaciones. De igual forma seleccionamos las casillas de los permisos que asignaremos al usuario dando clic en la casilla para marcarla, así en cada uno de los apartados de cotizaciones / ventas / facturas / devoluciones / entradas / cobros.
para concluir presionamos en el botón «Next».
Finalmente la ultima pestaña que aparecerá es Horarios.

Modificar un usuario ya existente
Ubicamos el icono azul de editar en la parte lateral de la lista y damos clic, nos llevara a una nueva pestaña en donde podremos editar los datos y permisos del usuario que seleccionamos como en el siguiente ejemplo.

Datos Generales sección superior 
Datos Generales sección inferior 
Catalogos 
Documentos 
Horarios
Eliminar usuario
Buscamos el usuario que vamos a eliminar dentro de la lista, damos clic en el icono rojo » X » en la parte lateral izquierda de la lista de usuarios, una vez hecho esto nos aparecerá un mensaje como el que se muestra a continuación, esto para confirmar que queremos eliminar ese usuario, presionamos el botón de aceptar y el usuario quedara eliminado.
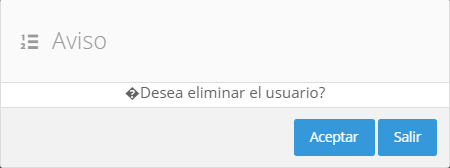
Editar el estado de usuario
Para seleccionar otro estado de usuario, no ubicamos en la parte lateral derecha, el botón de estado puede tener 3 estados activo (color verde), suspendido (color amarillo) o eliminado (color rojo) para cambiar el estado únicamente es necesario hacer clic en el botón y seleccionar otro estado en la lista que se despliega, como se muestra en la siguiente imagen.