Mensaje de error: RDP connection that uses SSL authentication and CredSSP protocol fails
Solucion: Ejecutar la aplicacion RDPConf y establecer los valores como se muestra en la imagen.
conexión a escritorio remoto por RD Client.
paso 1.-
para hacer este tipo de conexión debemos de descargar la app que tenemos en pantalla..

paso 2.-
una ves descargada abrimos la app y crearemos una nueva conexión.
![Screenshot_2016-08-18-12-07-46[1]](http://blog.opravymexico.com/wp-content/uploads/2016/08/Screenshot_2016-08-18-12-07-461-576x1024.png)
paso 3.-
en este paso seleccionamos desktop ya que esta opción nos permitirá crear una conexión.
![Screenshot_2016-08-18-12-07-54[1]](http://blog.opravymexico.com/wp-content/uploads/2016/08/Screenshot_2016-08-18-12-07-541-576x1024.png)
paso 4.-
Como vemos en esta imagen la aplicación nos detecta conexiones de usuarios, lo cual nos conectaremos manunalmente y para eso daremos clik en (ADD MANUALLY).
![Screenshot_2016-08-18-12-08-44[1]](http://blog.opravymexico.com/wp-content/uploads/2016/08/Screenshot_2016-08-18-12-08-441-576x1024.png)
paso 5.-
En la primera linea que es el nombre de pc le pondremos la IP del equipo y en la parte de abajo le pondremos el nombre del usuario al que nos conectaremos.
paso 6.-
Esta es la opción para un crear un nuevo usuario esto es en caso de conectarnos a nuevo usuario de una maquina para ello seleccionamos (ADD USER ACCOUNT) esto facilita el crear otro usuario nuevo ya que puedes estar conectado a mas de 2 equipos..
![Screenshot_2016-08-18-12-09-24[1]](http://blog.opravymexico.com/wp-content/uploads/2016/08/Screenshot_2016-08-18-12-09-241-576x1024.png)
paso 7.-
y ponemos el usuario y la contraseña del equipo a conectar.
![Screenshot_2016-08-18-12-09-32[1]](http://blog.opravymexico.com/wp-content/uploads/2016/08/Screenshot_2016-08-18-12-09-321-576x1024.png)
paso 8.-
una vez creada la conexion entramos a la imagen de la pantalla
![Screenshot_2016-08-22-10-52-46[1]](http://blog.opravymexico.com/wp-content/uploads/2016/08/Screenshot_2016-08-22-10-52-461-576x1024.png)
paso 9.-
Y estaremos conectados al equipo…
Escritorio remoto multiusuario multisesion de Windows 7
En esta entrada publicamos el archivo necesario junto con el procedimiento para poder usar el escritorio remoto de una Computadora con Windows 7
Para comenzar, primero revisamos la LISTA DE COMPATIBILIDAD para asegurarnos que nuestra versión de Windows es soportada por el programa y que nuestro archivo ‘termsrv.dll’ (en la dirección C:\Windows\System32) sea original (no se le haya hecho ningún cambio) y realizar un respaldo de éste, asignando ‘termsrv.bak’ como nombre al respaldo.
Despues de hecho ésto, descargaremos el siguiente archivo
Remoto
Del archivo vamos a encontrar varios archivos, entre ellos los 2 que usaremos ‘install.bat’ y ‘RDPCheck.exe’

Usamos ‘install.bat’ para realizar el cambio en nuestro archivo termsrv y poder usar el escritorio remoto multiusuario multisesion y podemos utilizar el ‘RDPCheck.exe’ para revisar que este correctamente habilitado.
Eso sería todo el procedimiento
Escritorio remoto de Chrome
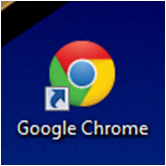
comenzaremos abrir con el navegador Google Chrome el siguiente enlace
ENLACE
Aparecerá una pantalla indicando la aplicación que vamos a instalar
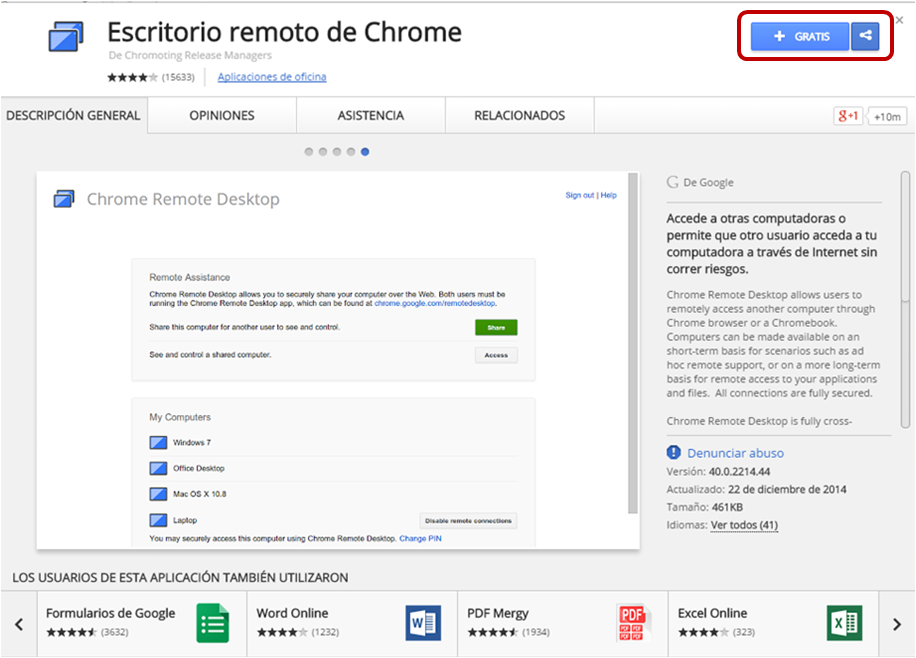
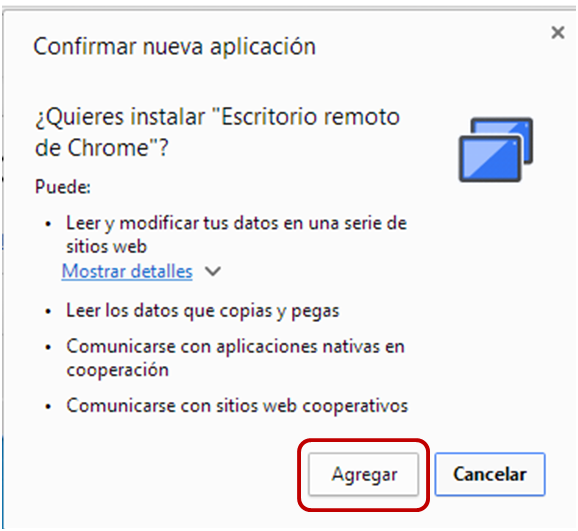
Presionamos ‘Agregar’ para pasar la aplicación descargada a nuestro navegador
Y podemos iniciar la aplicación en el botón ‘iniciar aplicación’, o entrando al menú de aplicaciones
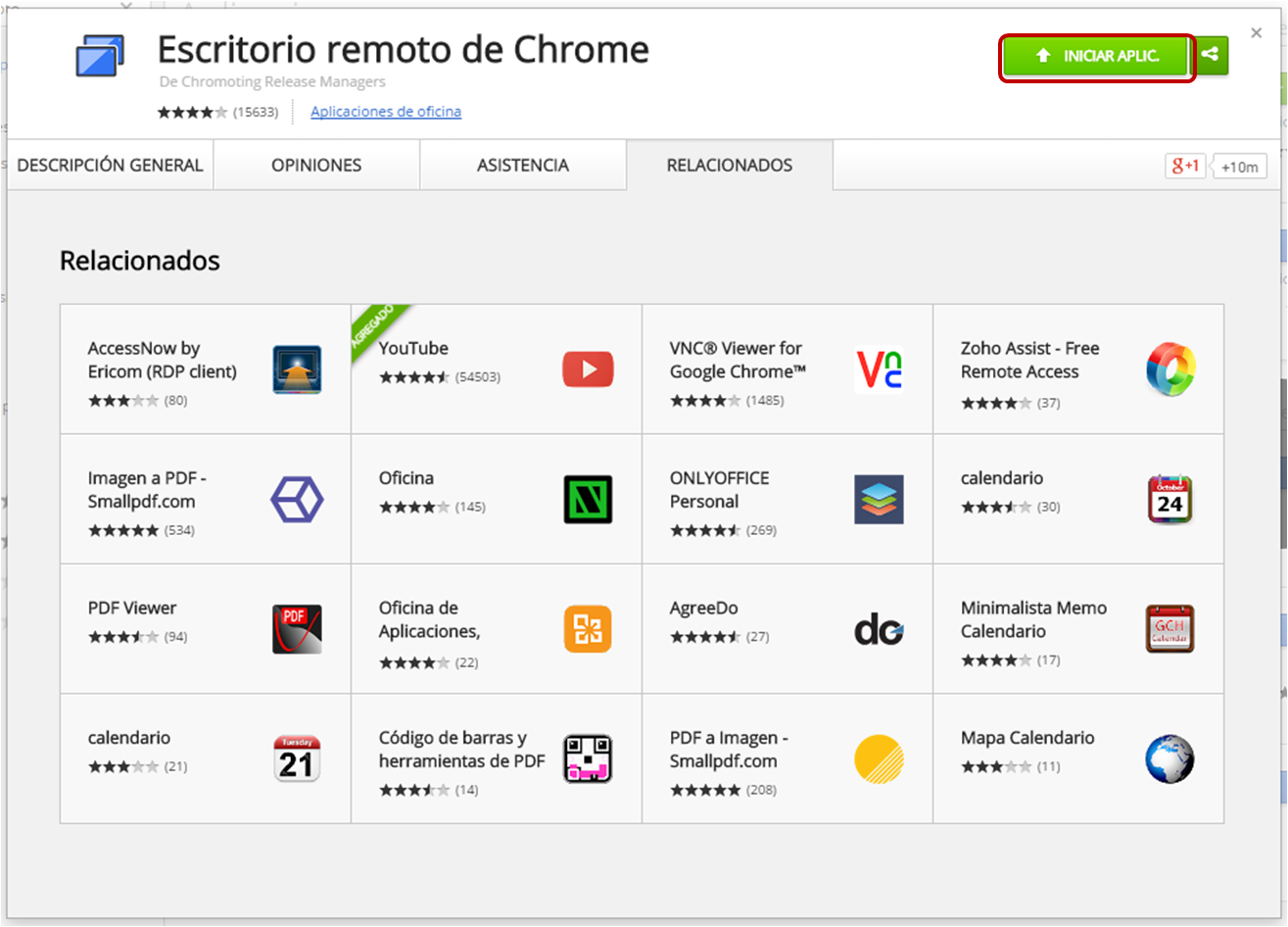
La primera vez que entramos al Escritorio remoto de Chrome, la aplicación nos pedirá permisos especiales para autorizar acceso a la computadora, presionamos a ‘continuar’
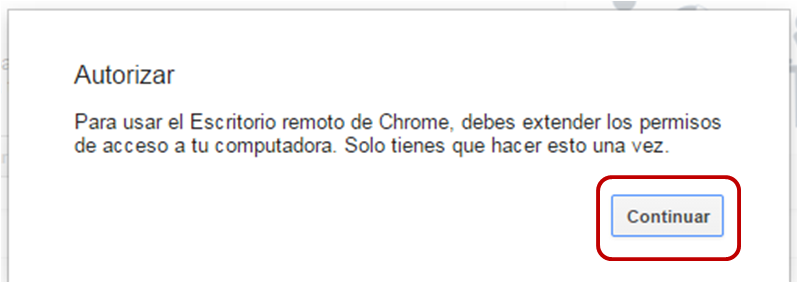
Mencionara los permisos necesarios, a lo que vamos a dar click en ‘aceptar’
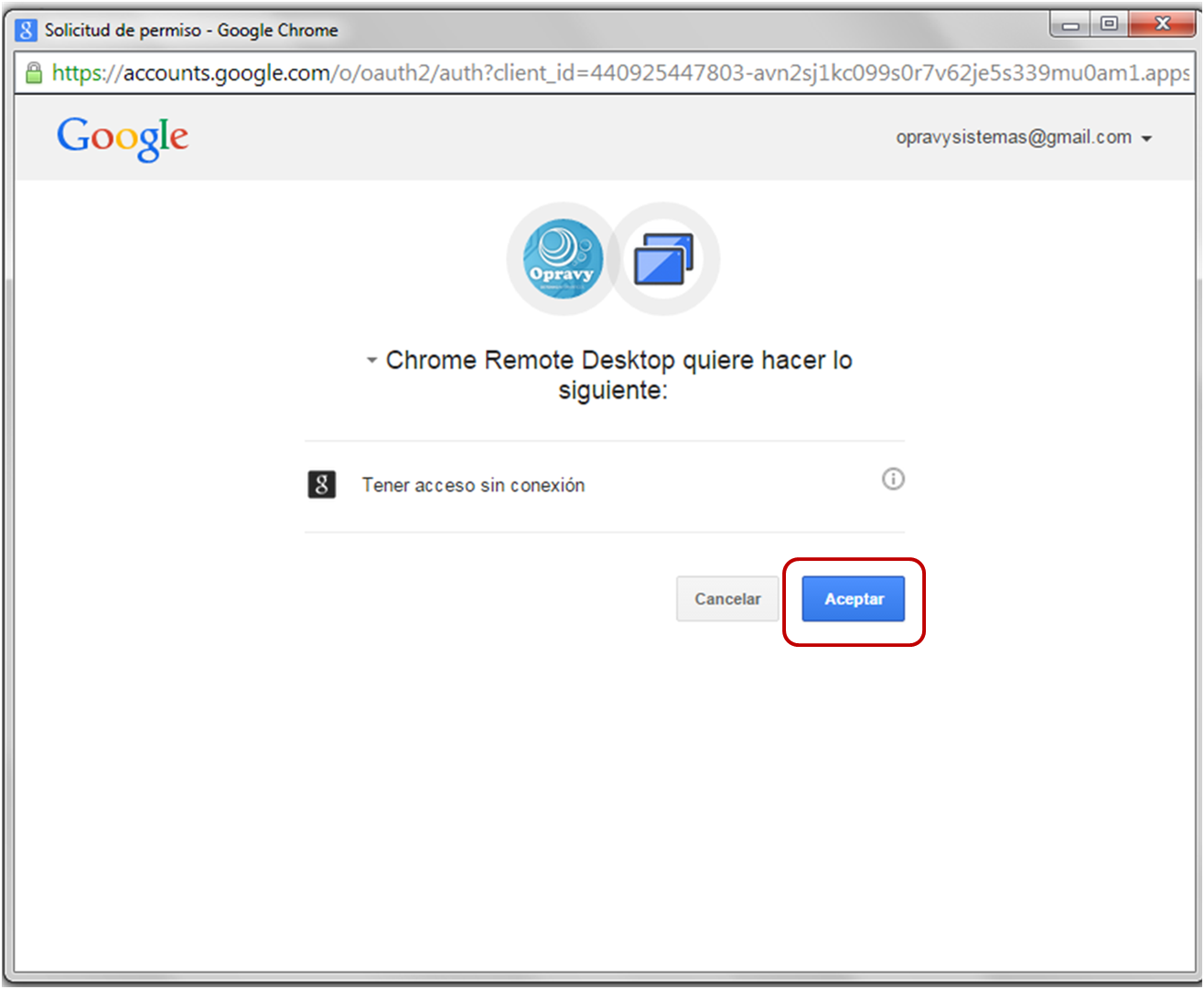
ATENCIÓN:
Las ventanas para los permisos, aparecerán varias veces al instalar la aplicación, hay que dar click en continuar y aceptar en varias ocasiones, sólo cuando instalemos la aplicación.
Una vez dentro de la aplicación, aparecerá una ventana indicando opciones para lograr la asesoría remota, en la opción de ‘Asistencia remota’ presionamos en ‘Comenzar’
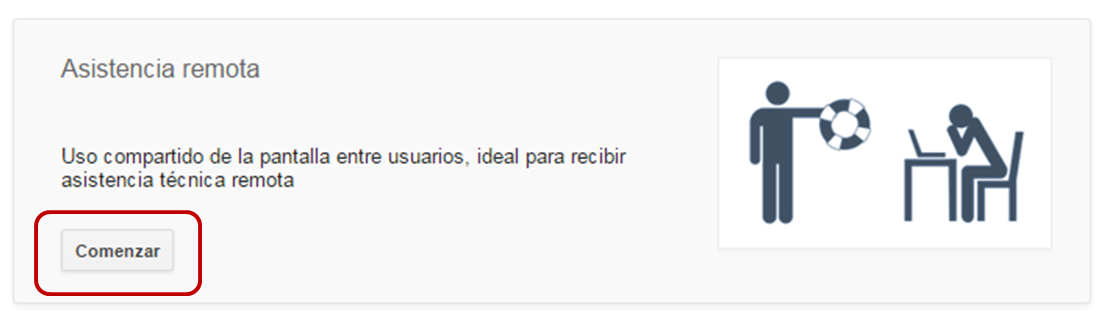
Acto seguido, una vez iniciado el servicio, podemos elegir entre Compartir nuestra computadora o Acceder (como supervisor técnico) a un equipo, en caso de solicitar la asesoría, dar click en Compartir
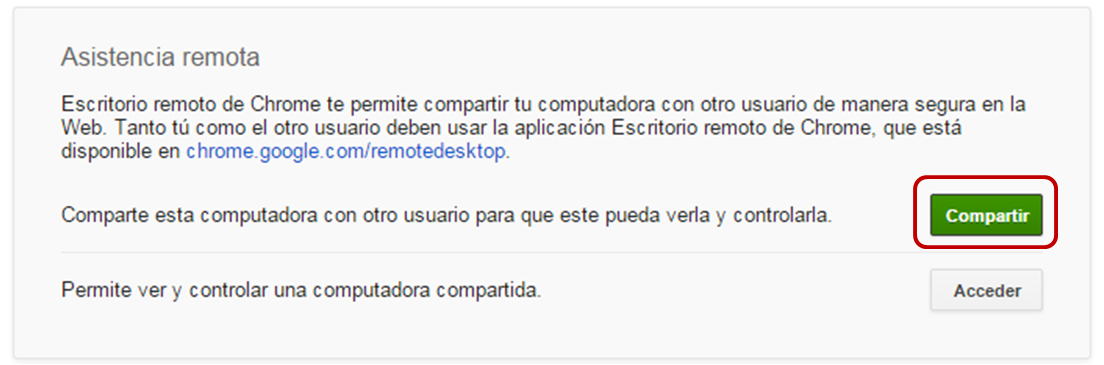
Luego de ésto, el sistema te generará un código de acceso con el que la persona ajena al equipo puede conectarse a él vía remota, ese código es importante para la conexión
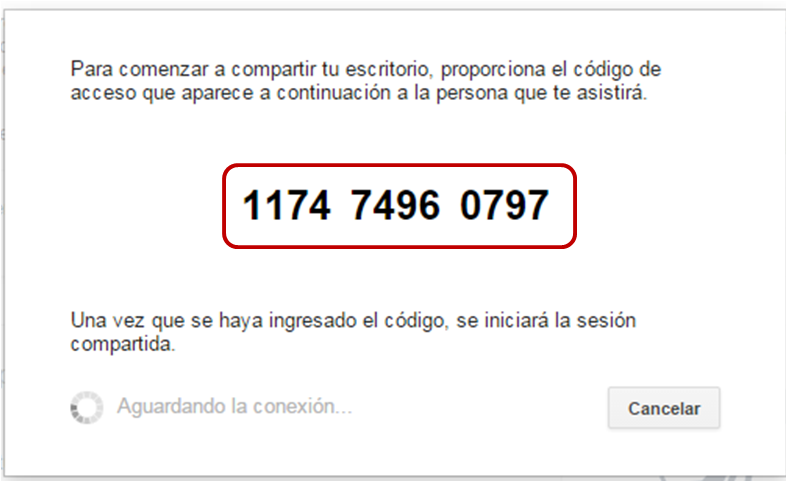
El escritorio remoto de Google Chrome no cuenta con ventana de chat ni con forma de pasar archivos de un equipo a otro
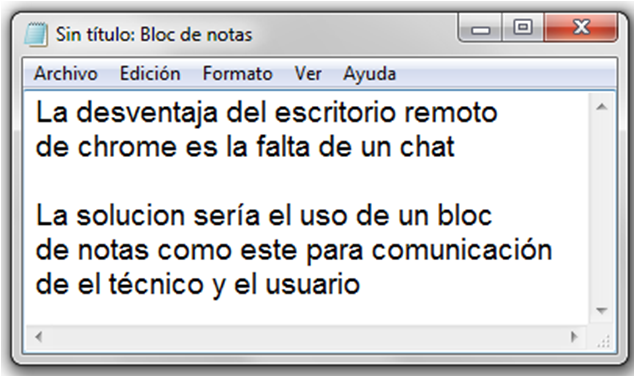
después de instalado el escritorio remoto, cada vez que necesitamos usarlo, basta con entrar desde el menú de aplicaciones y seleccionar ‘Escritorio remoto de Google’
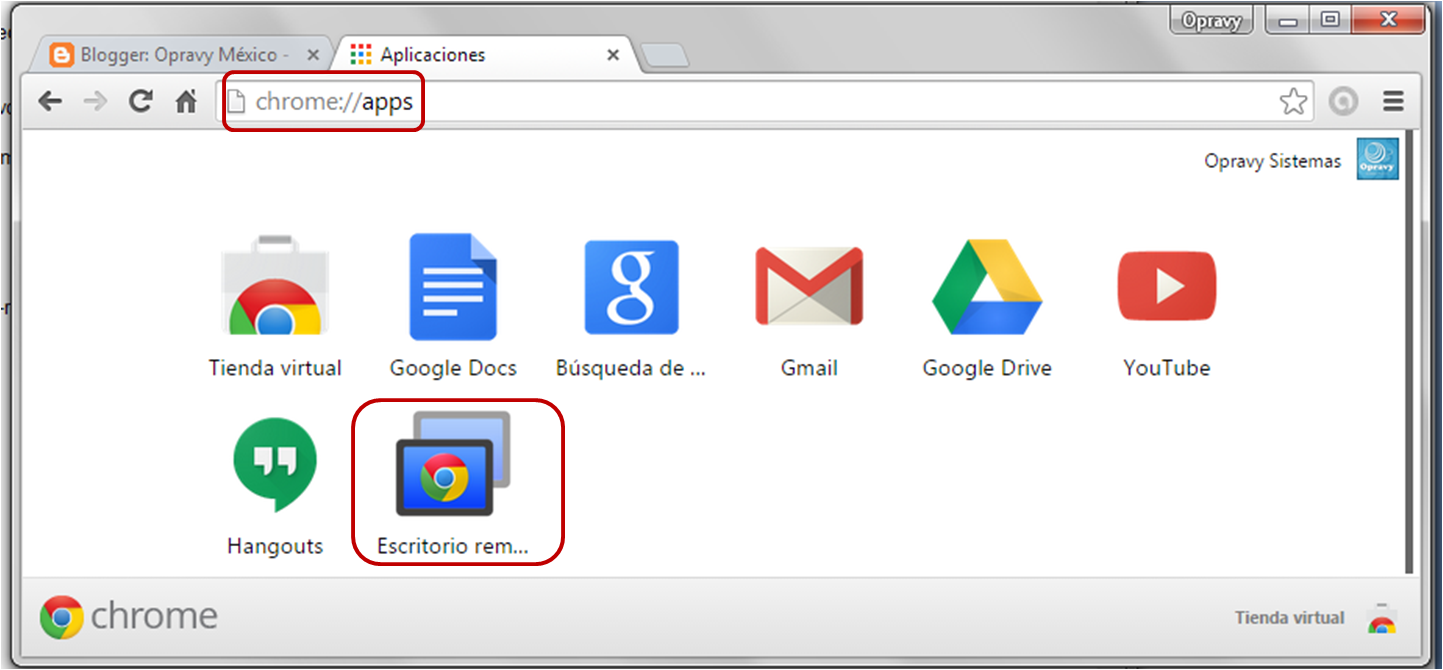
Instalación de Google Hangouts para utilizar un escritorio remoto
El sistema indicará en la parte baja que debe instalar un archivo a la pc, para lo que presionaremos la opción ‘Conservar’
 Después el sistema generará una ventana pidiendo una confirmación para abrir el archivo, vamos a oprimir ‘Ejecutar
Después el sistema generará una ventana pidiendo una confirmación para abrir el archivo, vamos a oprimir ‘Ejecutar
Después de éste paso entraremos en la pantalla que nos permitirá unirnos a la conversación, que comenzará pidiendo autorización para el uso de la cámara y el micrófono, oprimimos en ‘permitir’
(Sólo en caso que no entre, volver a entrar al link de invitación)
Aparecerá una confirmación para agregar el agregado ‘Escritorio remoto’ a la aplicación, presionamos en el botón ‘Actualizar la conversación’



![Screenshot_2016-08-18-12-09-15[1]](http://blog.opravymexico.com/wp-content/uploads/2016/08/Screenshot_2016-08-18-12-09-151-576x1024.png)
![Screenshot_2016-08-22-10-53-25[1]](http://blog.opravymexico.com/wp-content/uploads/2016/08/Screenshot_2016-08-22-10-53-251-1024x576.png)







