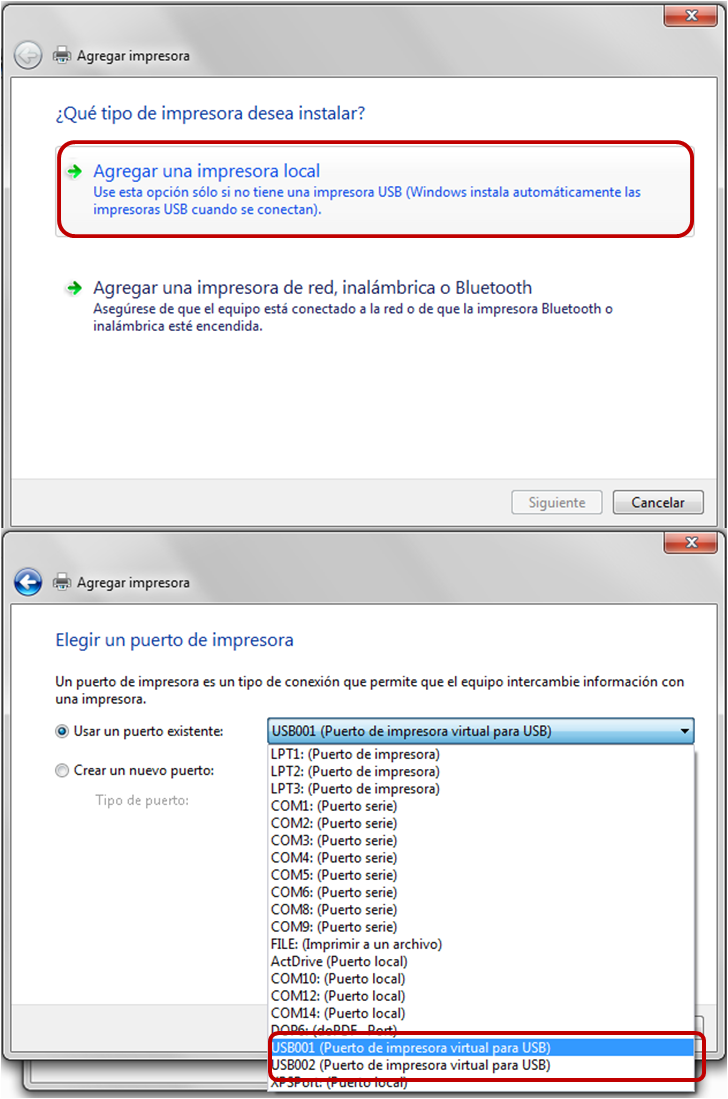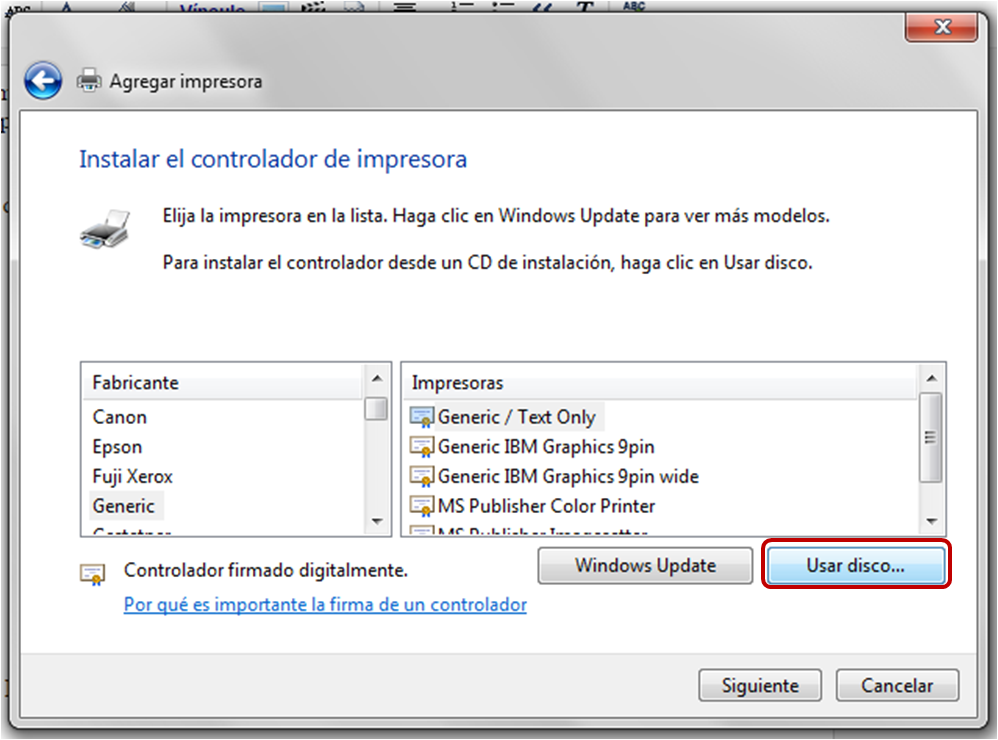Al instalar una impresora de etiquetas EC-3150D, algunas de las ocasiones nos veremos en dificultades para configurarla inicialmente.
La primera de ellas es encontrar un controlador compatible, ya que no siempre el que llega junto con el disco de instalación es el que hace funcionar a la impresora de manera idónea.
Para comenzar, si se trata de windows 8 o superior, se necesita de realizar la instalación sin la restricción para controladores no firmados (CONSULTAR ESTA ENTRADA)
El controlador que usaremos es el de Gprinter (la empresa Gainscha fabrica algunos de los modelos EC-LINE), coincidente con la impresora GP-3150TIN.
El controlador puede conseguirse AQUI
Así mismo, luego de concluir con la instalación, necesitaremos el programa para generar las etiquetas, concretamente el Label Matrix, que podemos conseguir desde ESTE ENLACE
Controladores no firmados en Windows 8 y 8.1 e instalación de impresora Ec-80320
Cuando realizamos la instalación común de la impresora en versiones anteriores de Windows y ésta no contaba con una firma digital, simplemente nos aparecía un mensaje de advertencia pero podíamos instalarlo luego de éste.

Para versiones posteriores, este tipo de acciones están restringidas y al momento de intentar realizar las instalaciones, éstas se detienen o no inician desde un principio; y es que necesitamos activar el uso de controladores no firmados con el siguiente proceso
Ve a Inicio, haz clic en Ejecutar y escribe el siguiente comando:
bcdedit /set nointegritychecks ON
. Reinicia el PC e instala el controlador no firmado.
Cómo volver a activar la verificación de firmas
Ve a Inicio, selecciona Ejecutar y copia el siguiente comando:
bcdedit /set nointegritychecks OFF
. Reinicia el PC.
Si este proceso no funciona puedes seguir estos otros pasos:

Ingresamos a Configuración, en el panel derecho de la pantalla

Seleccionamos ‘cambiar configuración de pc’

Entramos a ‘Actualizar y recuperar’

En la sección ‘Recuperación’ buscamos el botón ‘Reiniciar ahora’ dentro de el apartado Inicio avanzado; luego de esto la pc reiniciará

Una vez reiniciada, en la pantalla que nos aparece presionamos en ‘Solucionar problemas’

Presionamos ‘Opciones avanzadas’

Luego en ‘Configuración de inicio’

Nos van a aparecer varias opciones, la que nos interesa es ‘Deshabilitar el uso obligatorio de controladores firmados’ para deshabilitarla, presionamos en Reiniciar

Una vez reiniciado, en el momento que aparezcan las opciones, presionamos el botón 7; lo que hará que la pc de reinicie ya con la opción de los controladores firmados desactivada
Con ésto podremos instalar la impresora.
Adjuntamos un controlador adicional en el caso que el método anterior no funcione o no se tenga uno
Error al conectarse a impresora en red
Este error lo podemos encontrar al querer instalar en red una impresora compartida, en ocasiones suele suceder que aún teniendo una ubicación correcta, la conexión no puede realizarse, a veces mostrando un error en la conexión a la impresora, y otras problemas con el servicio de impresión.


Estos son los pasos para poder acceder correctamente a la impresora con una ubicación de red
Paso 1
Entrar en Servicios (ya sea desde Administrar con el botón secundario del mouse en Equipo o Escribiendo Servicios en la barra de búsqueda de Windows)

Paso 2
Una vez dentro de servicios, buscaremos y detendremos el servicio ‘cola de impresión’ mientras realizamos un proceso adicional, recomendamos minimizar la ventana luego de desactivar el servicio

Paso 3
Localizar la carpeta ‘PRINTERS’ en la siguiente ubicación:
C:\Windows\System32\spool\PRINTERS
luego de esto procederemos a eliminar su contenido

Paso 4
Para finalizar el proceso, proseguimos por iniciar nuevamente el servicio de cola de impresión, y volver a probar conectándonos a la impresora.
Como solución alterna podemos simplemente reiniciar el servicio de cola de impresión o en algunos casos probar agregando la impresora con una dirección IP, o en algunos casos buscar aplicaciones para la configuración de las impresoras en la web del fabricante
Instalación/Configuracion de impresora ecline EC-3120 GP-3120T
En este caso el driver que proporcionaremos será el de la impresora de etiquetas EC-3120 o lo que sería su equivalente, Gainscha GP-3120T
Driver EC-3120
Escogemos la opción agregar impresora local o de red en el caso en el que se encuentre tu impresora (usualmente esta por usb, por eso marcamos la primer opción)
Después elegimos el puerto al que irá conectado (De la misma forma señalamos un puerto USB o según sea el caso)
Ubicamos el directorio y presionamos en Abrir una vez seleccionado el archivo Setup.inf
seleccionando el modelo de impresora a instalar
podemos sacar una impresión de prueba para corroborarlo
En caso de necesitar usar en AdminPro, hay un proceso extra necesario, necesitaremos el siguiente archivo
Adminpro Etiquetas
Descomprimimos el archivo TSCLib.dll y lo ubicamos en la carpeta C:/Windows/System
Eso será suficiente para que la impresora quede configurada
Dejar impresora con driver generico (y posterior adaptacion con AdminPro)
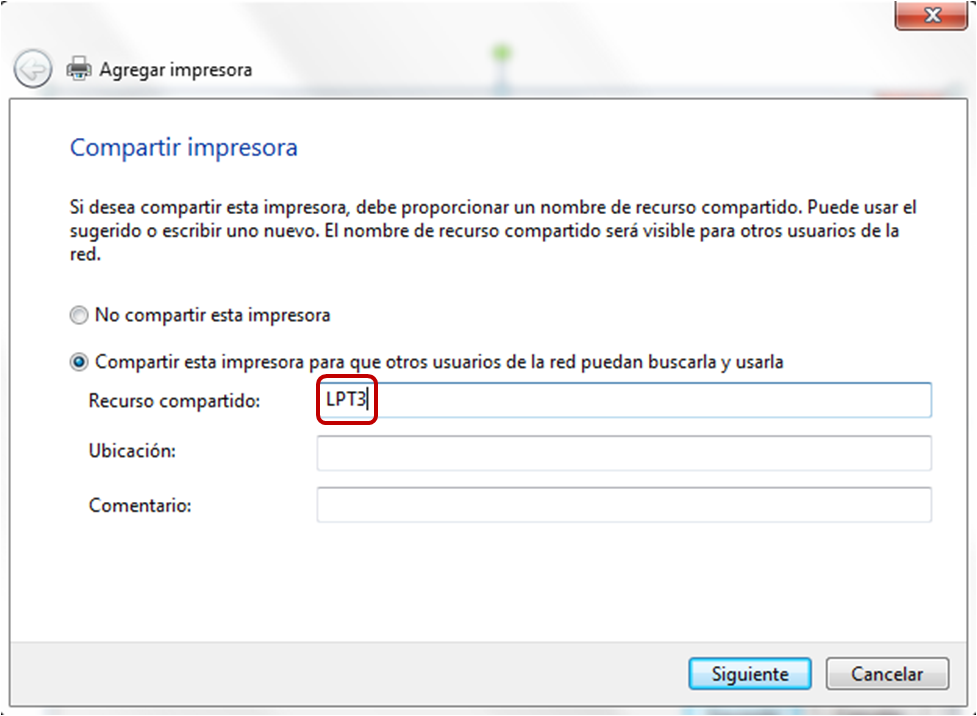
Las impresoras por lo general cuentan con controladores originales para un sistema operativo venidos directamente de su fabrica, pero en ocasiones el controlador nos trae problemas, por diversas situaciones incluyendo la falta de controlador para el sistema operativo actual.
En esta ocasión instalaremos la impresora con un controlador genérico contenido en Windows, con la desventaja de que podemos imprimir solo texto, este controlador se usa habitualmente para impresoras de punto de venta, pero debe ser complementado con pruebas de impresión ya que se utilizará como un controlador provisional


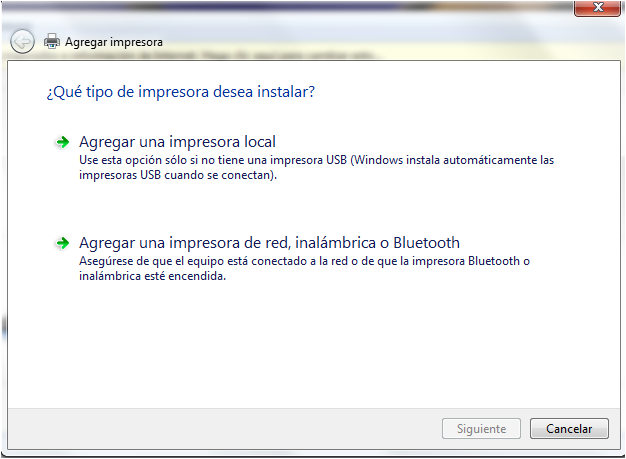
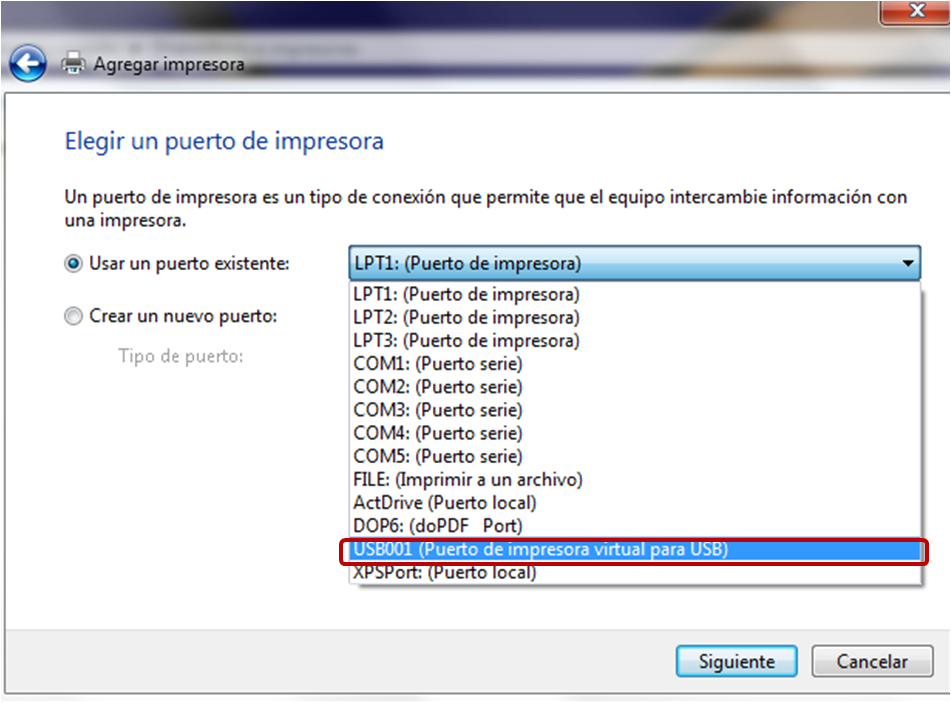
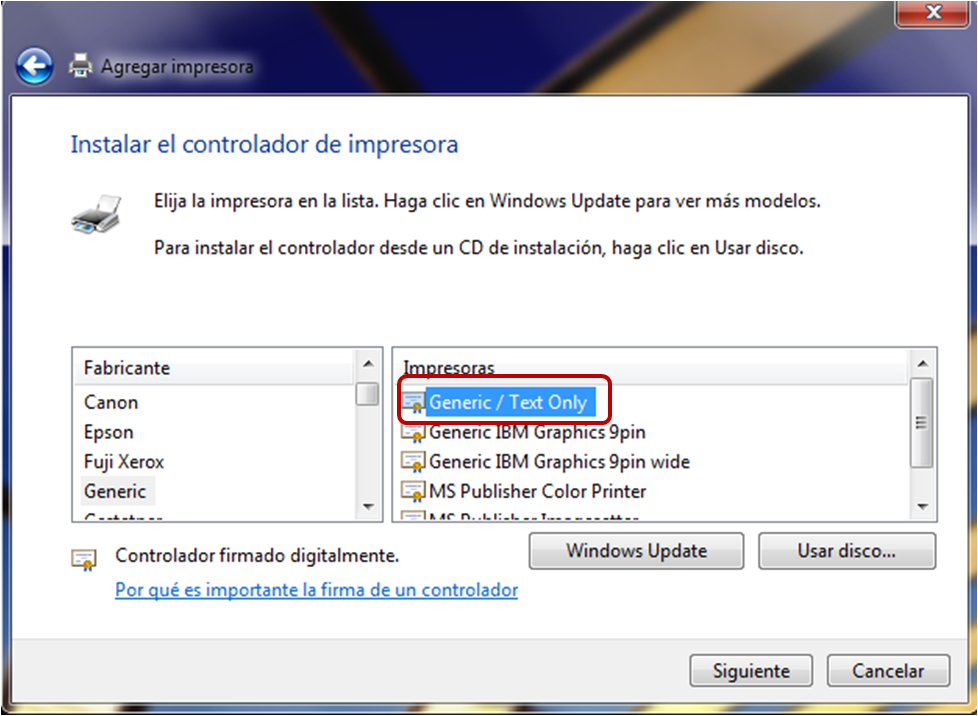
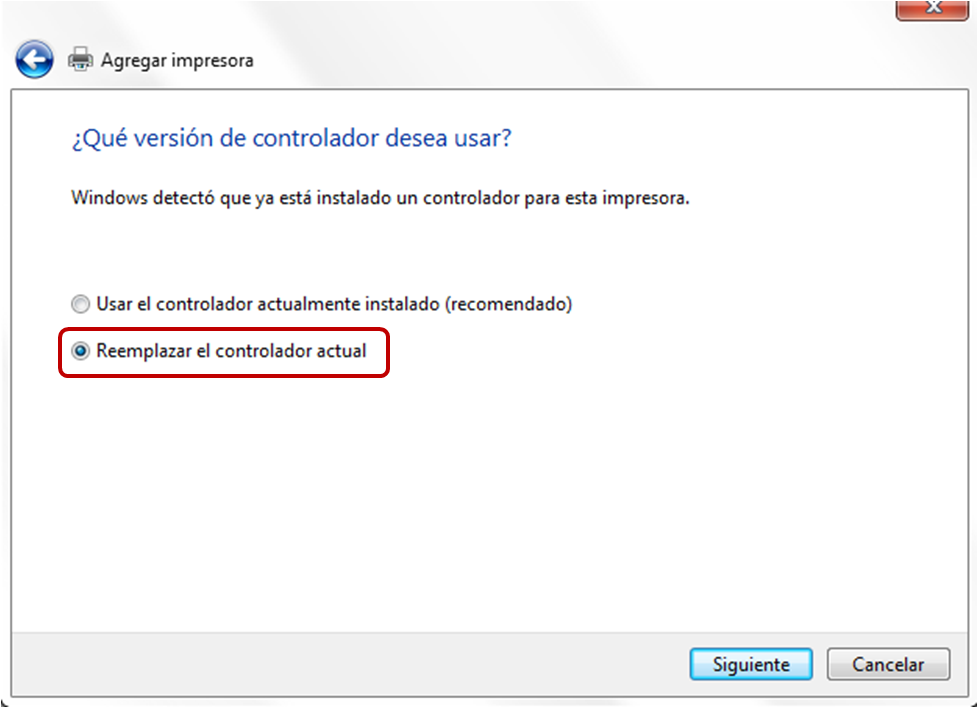
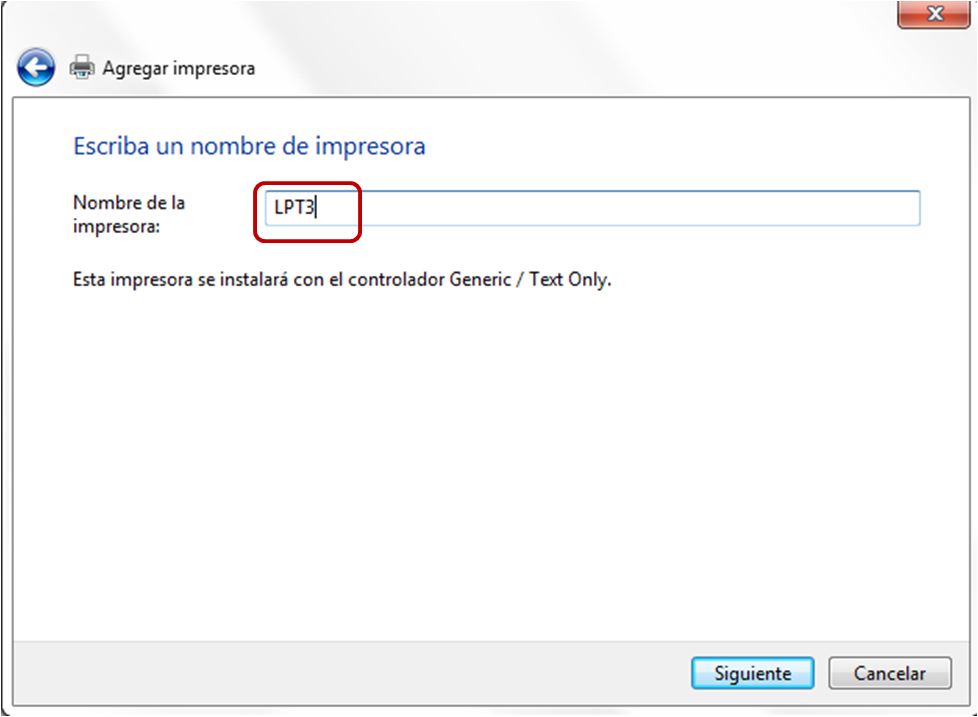
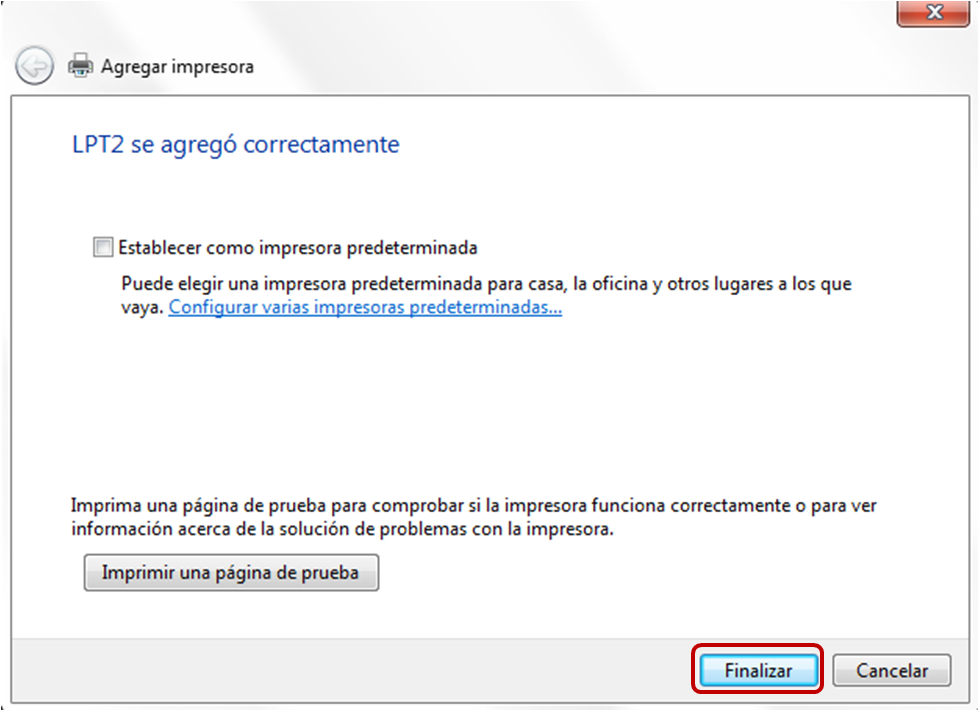
Para que funcione en AdminPro:
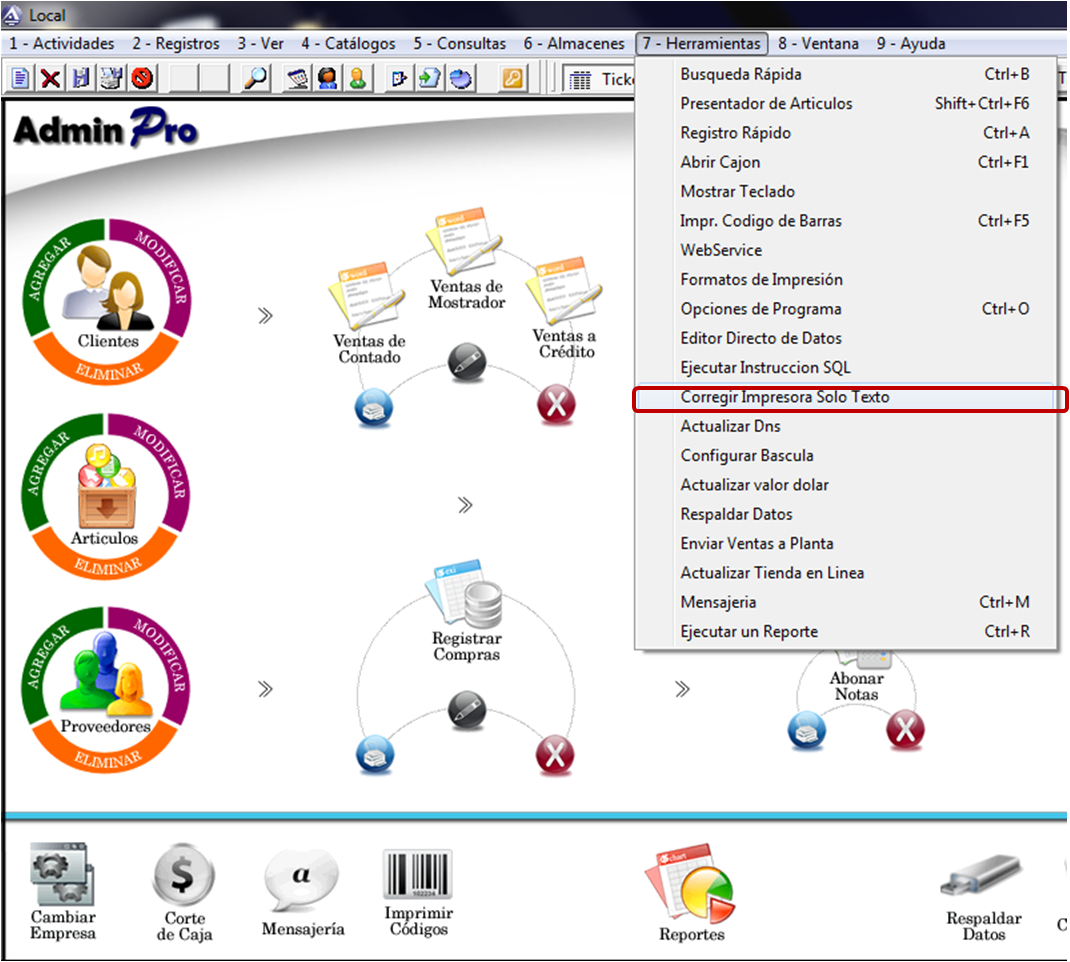
Activar la casilla ‘Actualizar conexión a impresora al iniciar’ y dar click en Actualizar para guardar los cambios y poder usar la impresora con AdminPro