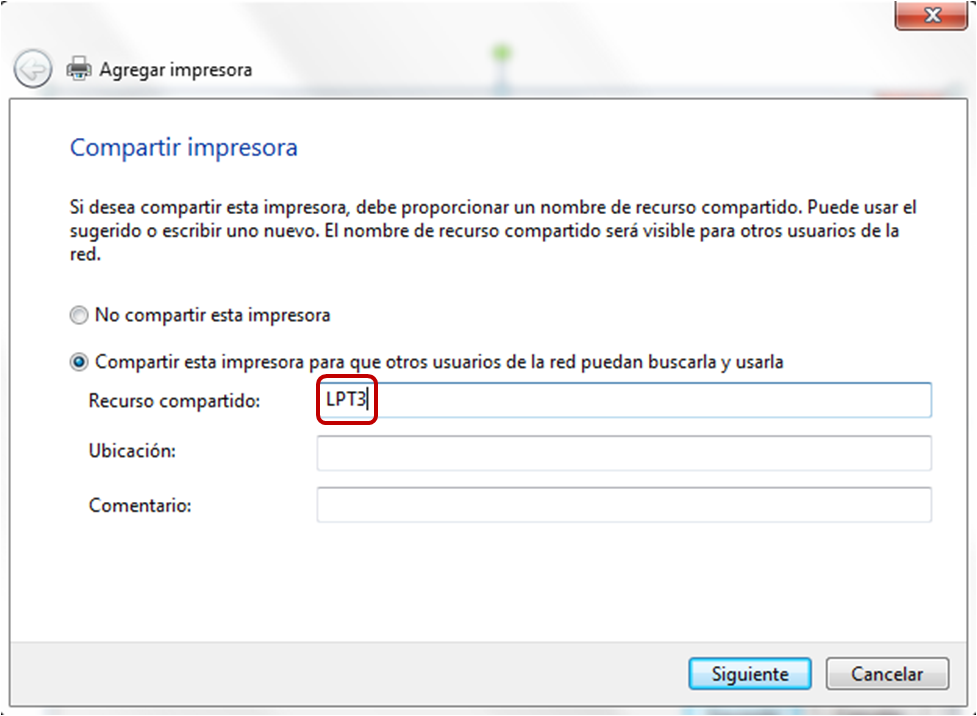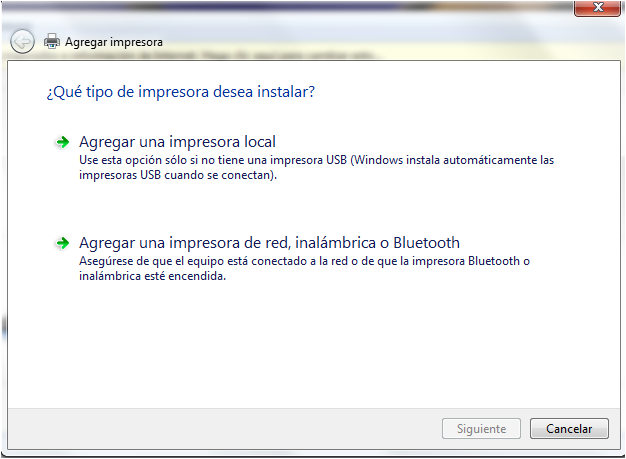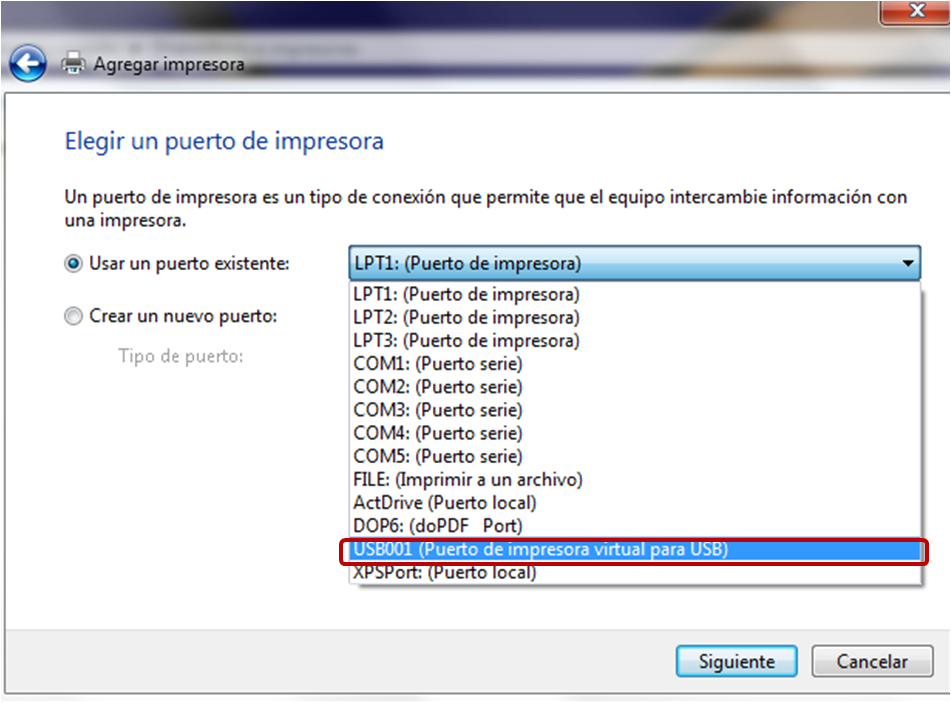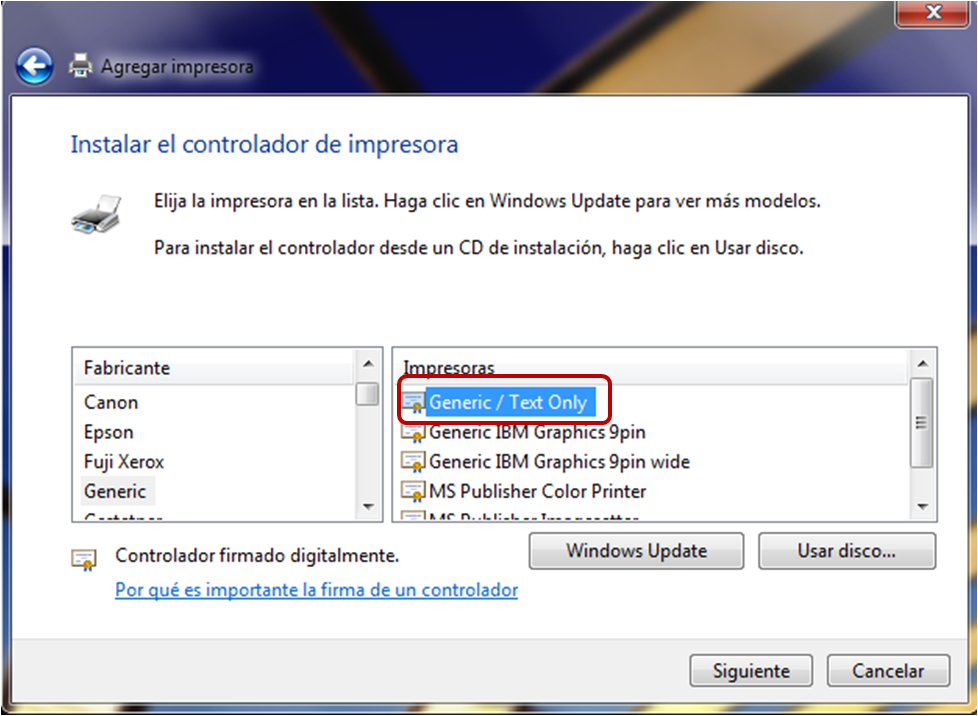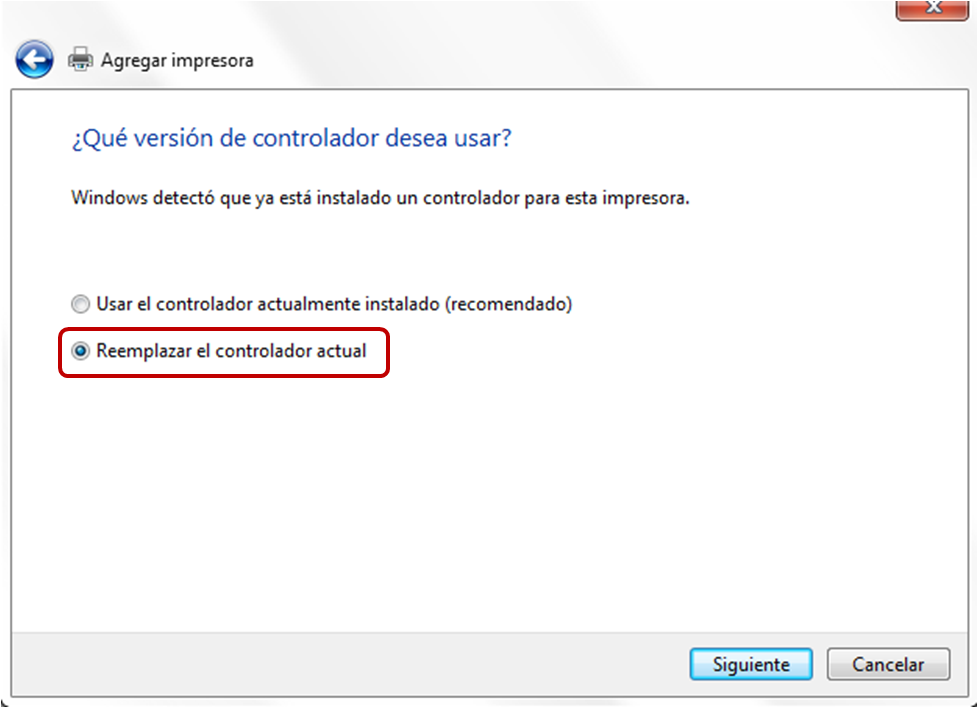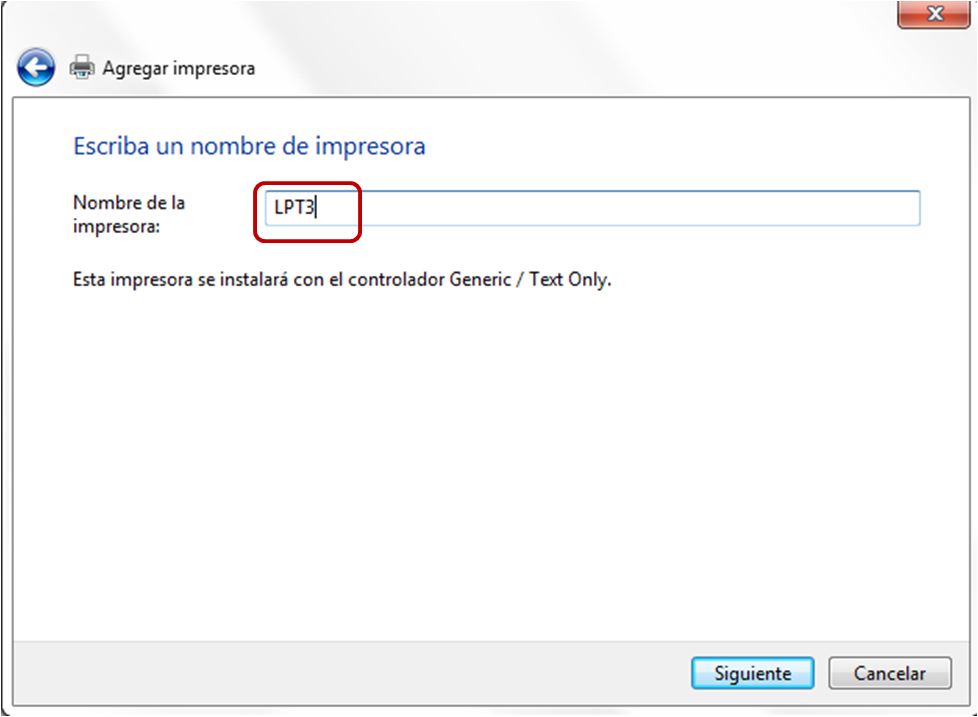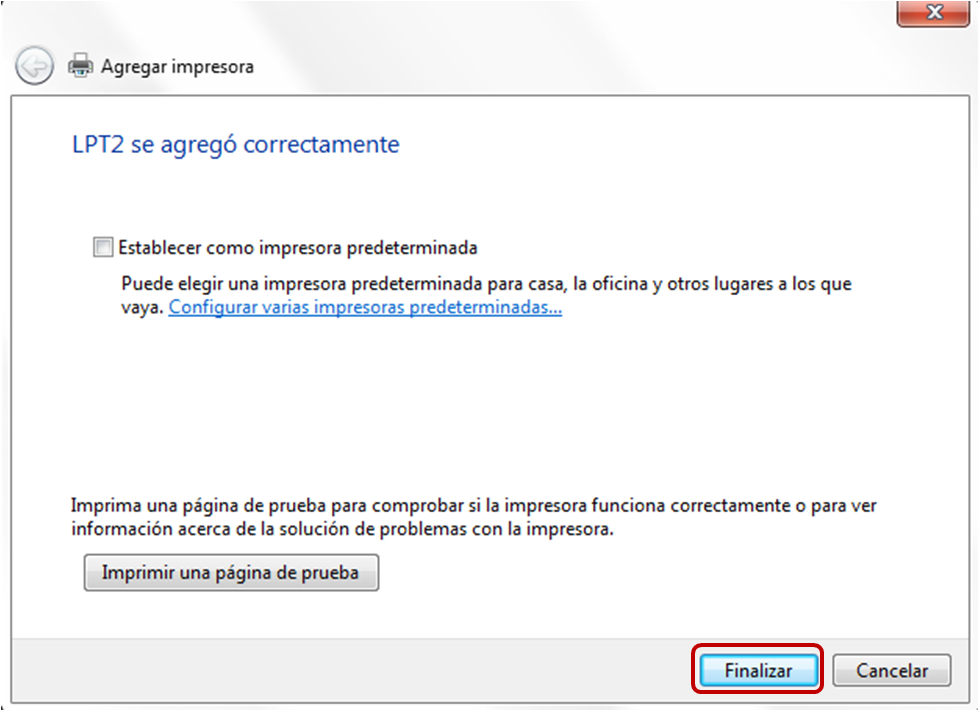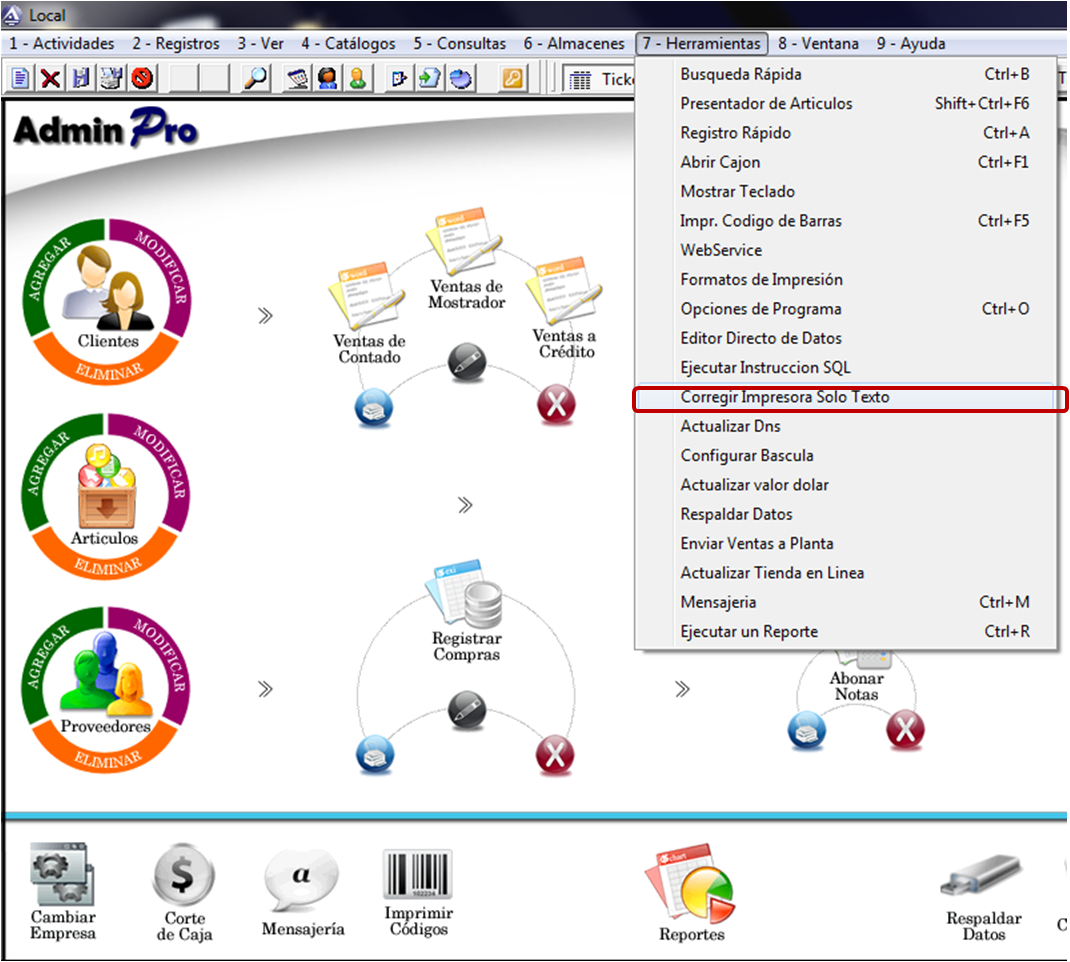Las impresoras por lo general cuentan con controladores originales para un sistema operativo venidos directamente de su fabrica, pero en ocasiones el controlador nos trae problemas, por diversas situaciones incluyendo la falta de controlador para el sistema operativo actual.
En esta ocasión instalaremos la impresora con un controlador genérico contenido en Windows, con la desventaja de que podemos imprimir solo texto, este controlador se usa habitualmente para impresoras de punto de venta, pero debe ser complementado con pruebas de impresión ya que se utilizará como un controlador provisional
Lo primero es entrar a ‘Dispositivos e impresoras’, en el apartado derecho del menú inicio
Elegimos ‘Agregar una impresora’
Elegimos el tipo de impresora que vamos a configurar con el modo sólo texto, en caso que la impresora sea usb y este conectada, elegir agregar una impresora local, aunque el mensaje muestre que windows la instala automáticamente, nosotros debemos agregarla de esta forma para poder cambiar el controlador que instala windows
Después de concluir, elegiremos ‘Usar un puerto existente y elegiremos el puerto que usaremos de nuestra pc para conectar una impresora, en éste caso se trata de una USB’
Después elegimos el controlador ‘Generic/Text Only’ contenido en el fabricante ‘Generic’
Elegimos reemplazar el controlador actual para sobrescribir el controlador eventual que windows había determinado para la impresora
Elegimos un nombre para la impresora, en algunos programas como AdminPro necesitan enviar a un puerto las impresiones cuando son de éste tipo así que ponemos un nombre de puerto en el nombre de impresora
La instalación del controlador finaliza con un mensaje de confirmación donde sólo daremos click en finalizar y tendremos instalada la impresora; podemos imprimir una página de prueba para estar seguros de que funciona
Para que funcione en AdminPro:
Tenemos una opción dentro de AdminPro para éstos casos, en el menú herramientas como ‘Corregir Impresora Solo Texto’
Dentro de esta ventana deberemos indicar el puerto que utilizaremos para la impresora (en este otro caso LPT3) y en la parte de abajo indicar la ubicaci{on de la impresora (recordar que inicia con 2 diagonales a la inversa, que el 127.0.0.1 es la dirección local de la impresora y que la impresora es la LPT3, pues dejamos el nombre de la impresora igual al puerto)
Activar la casilla ‘Actualizar conexión a impresora al iniciar’ y dar click en Actualizar para guardar los cambios y poder usar la impresora con AdminPro