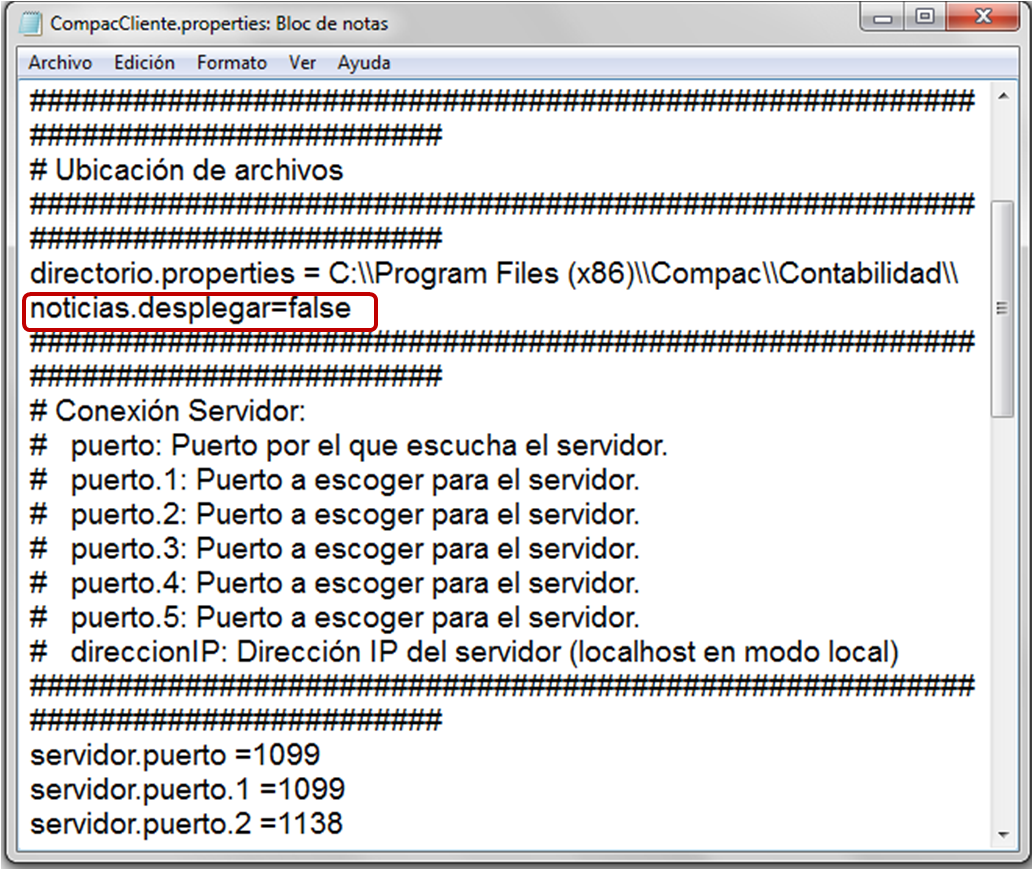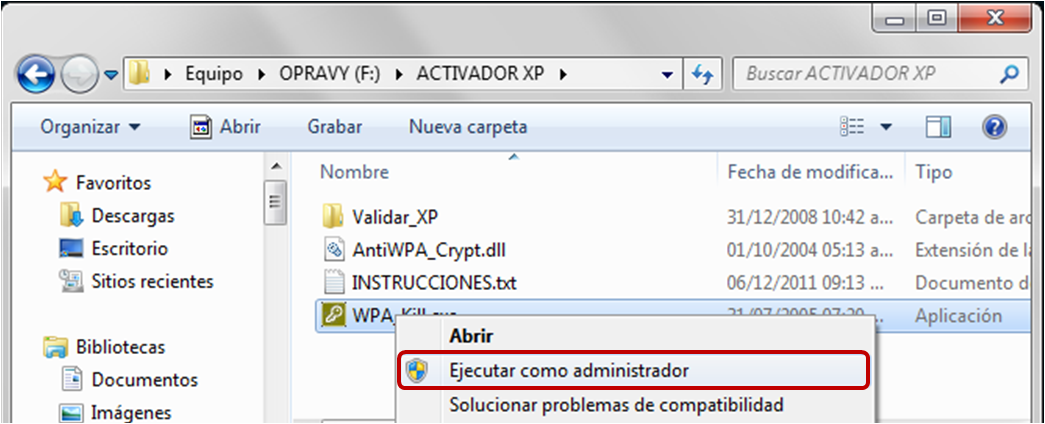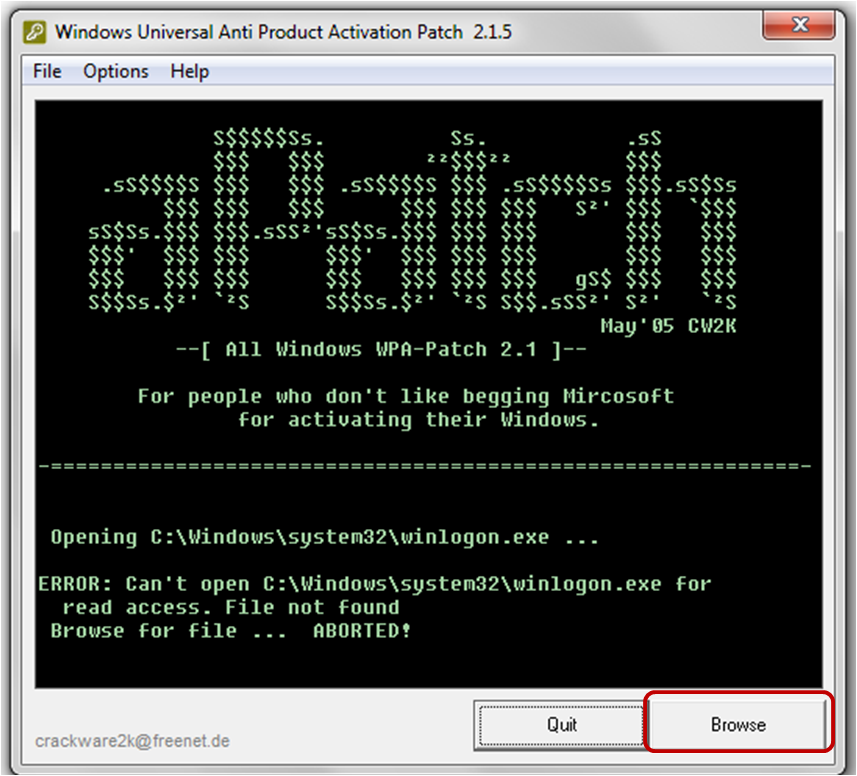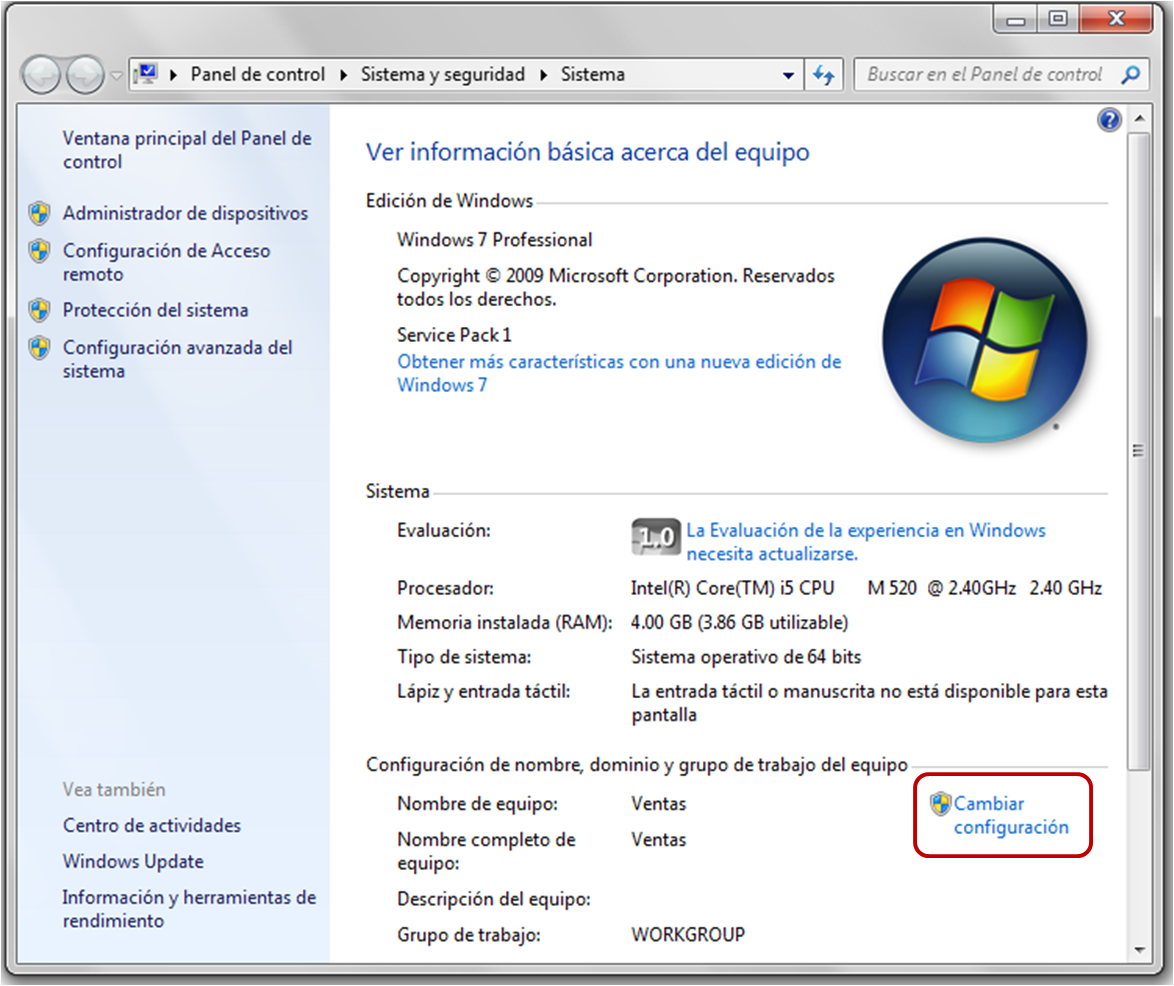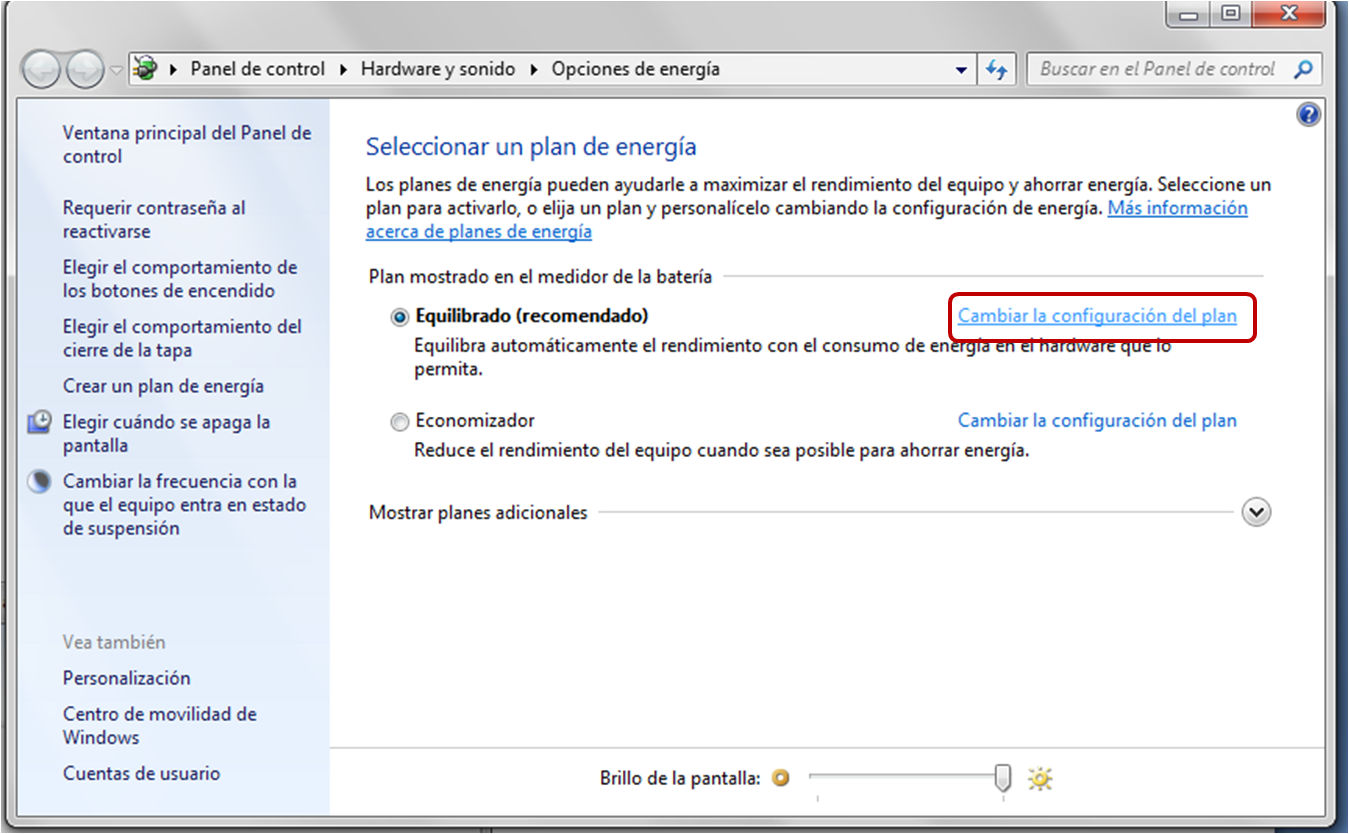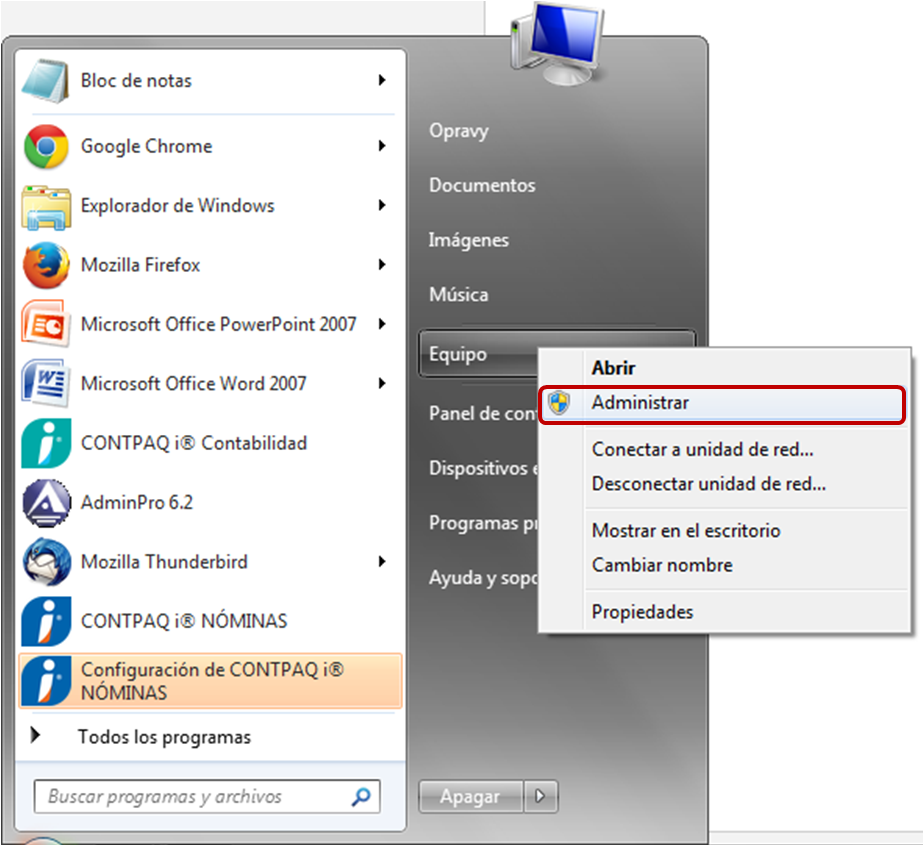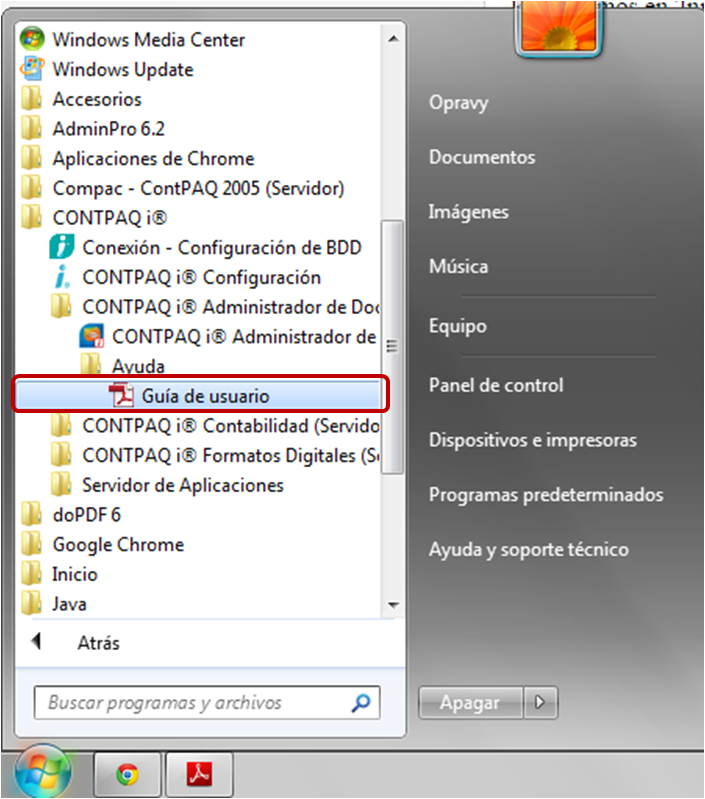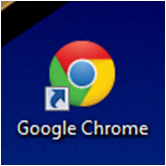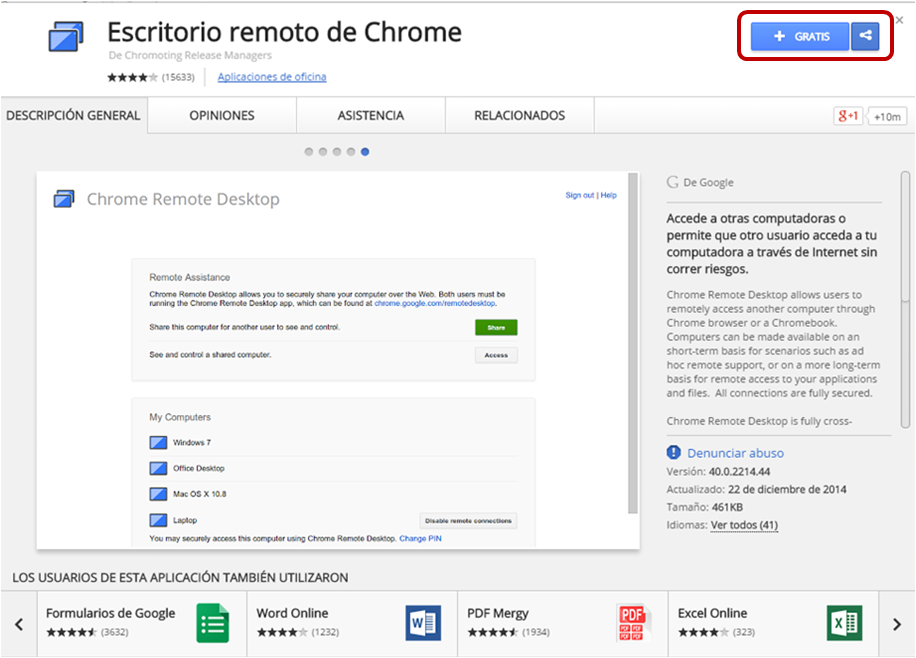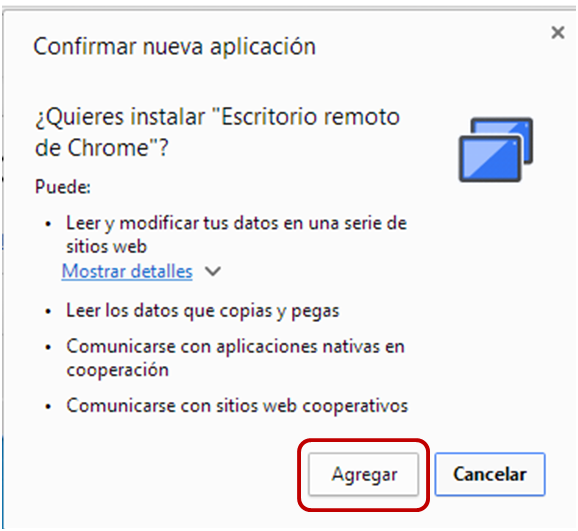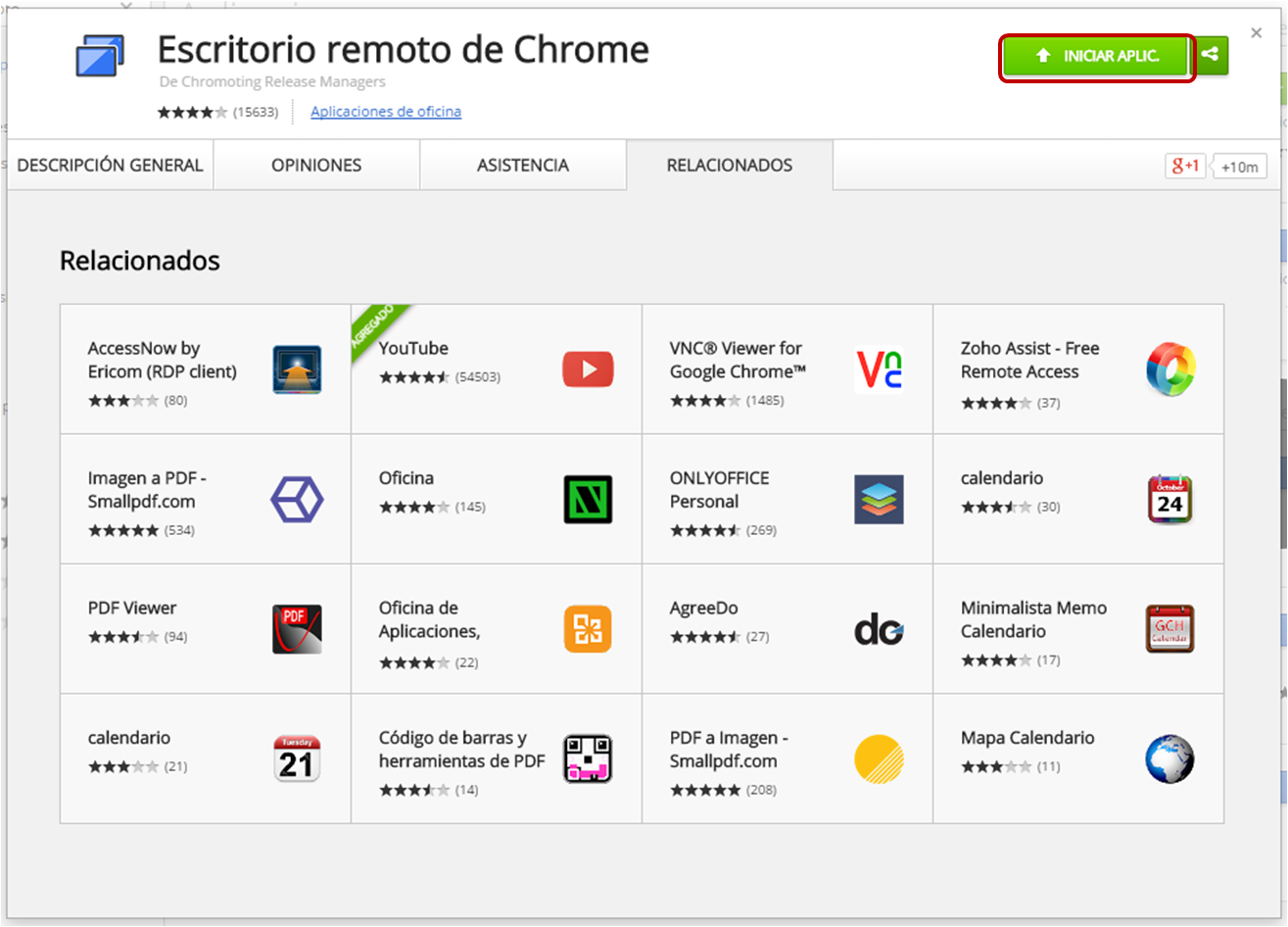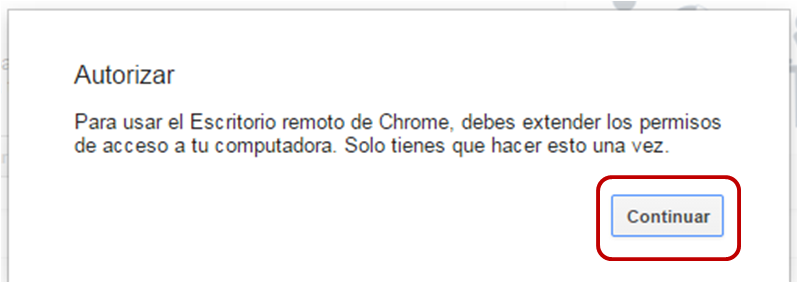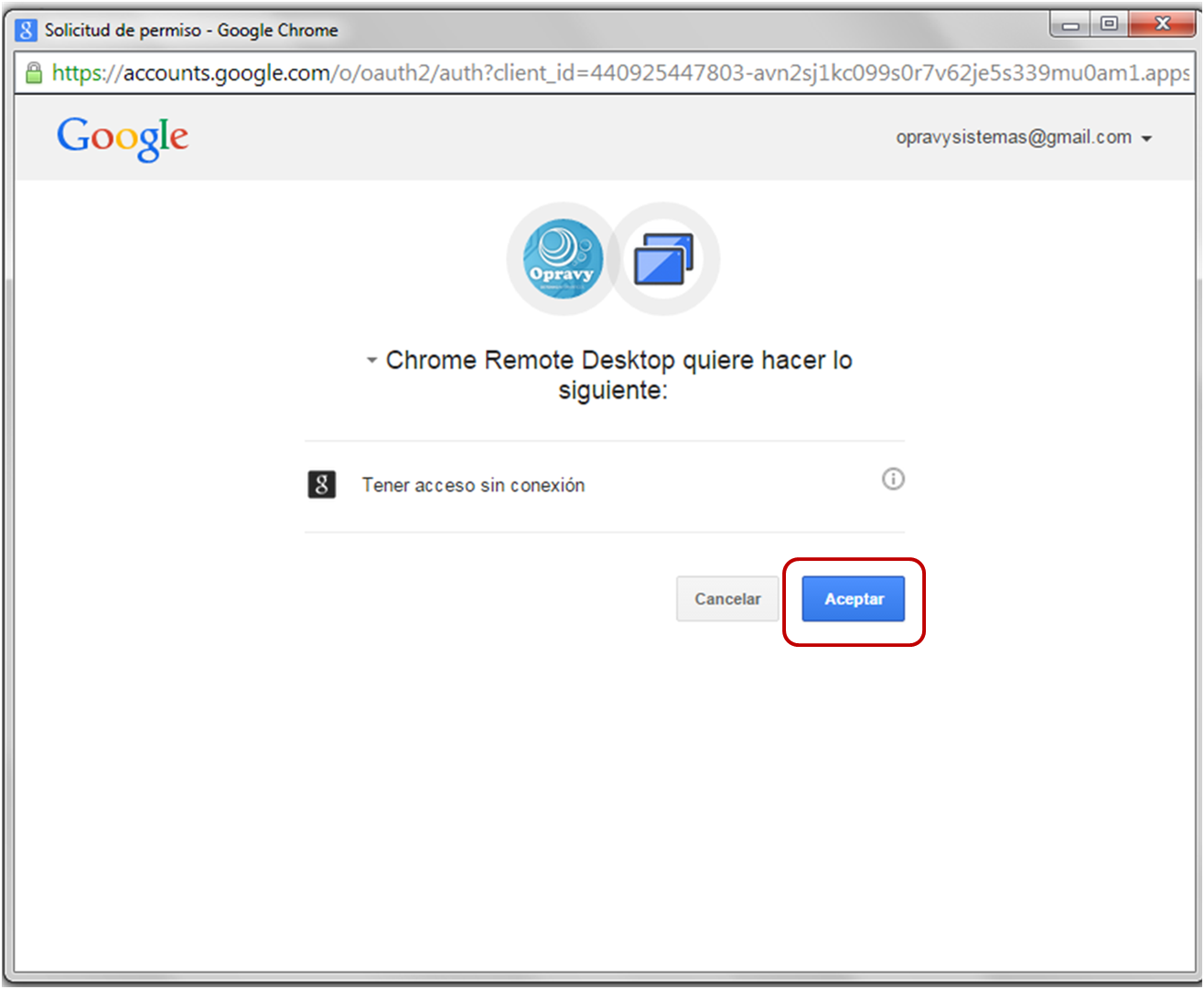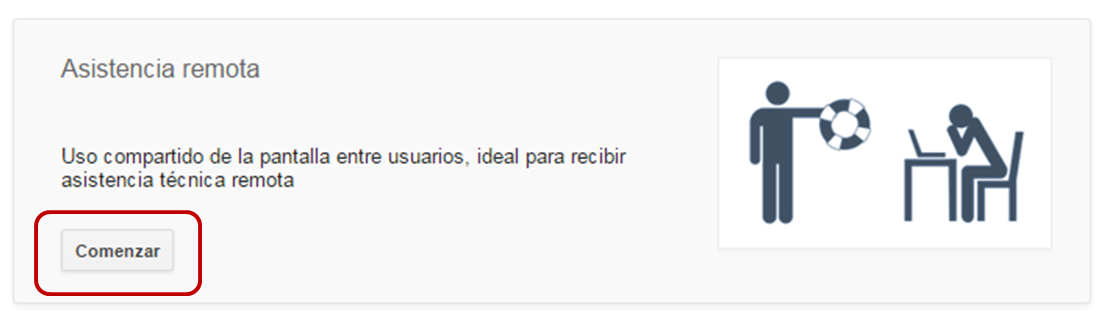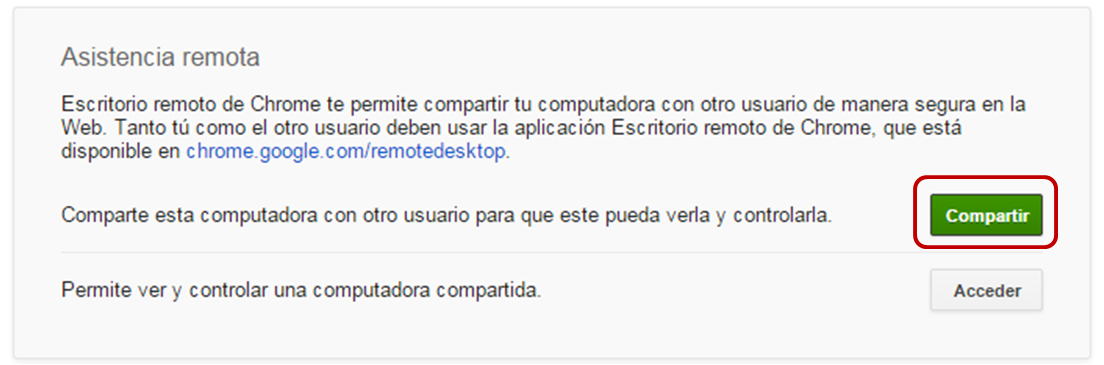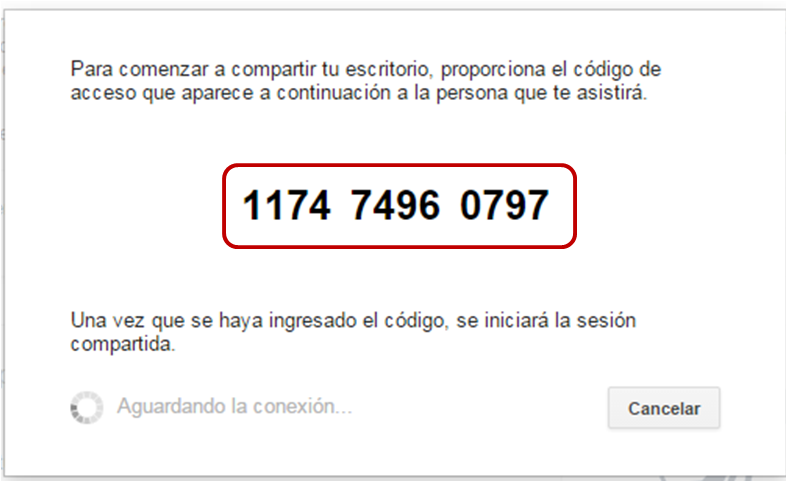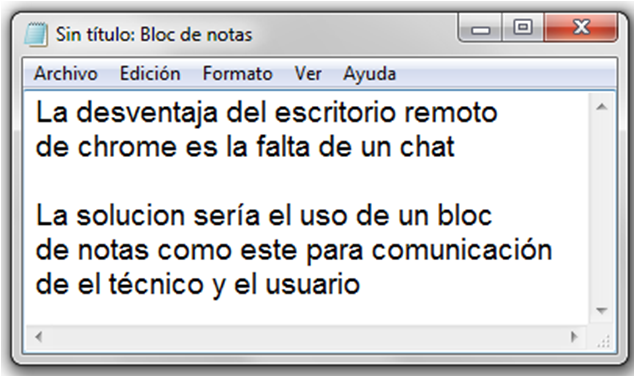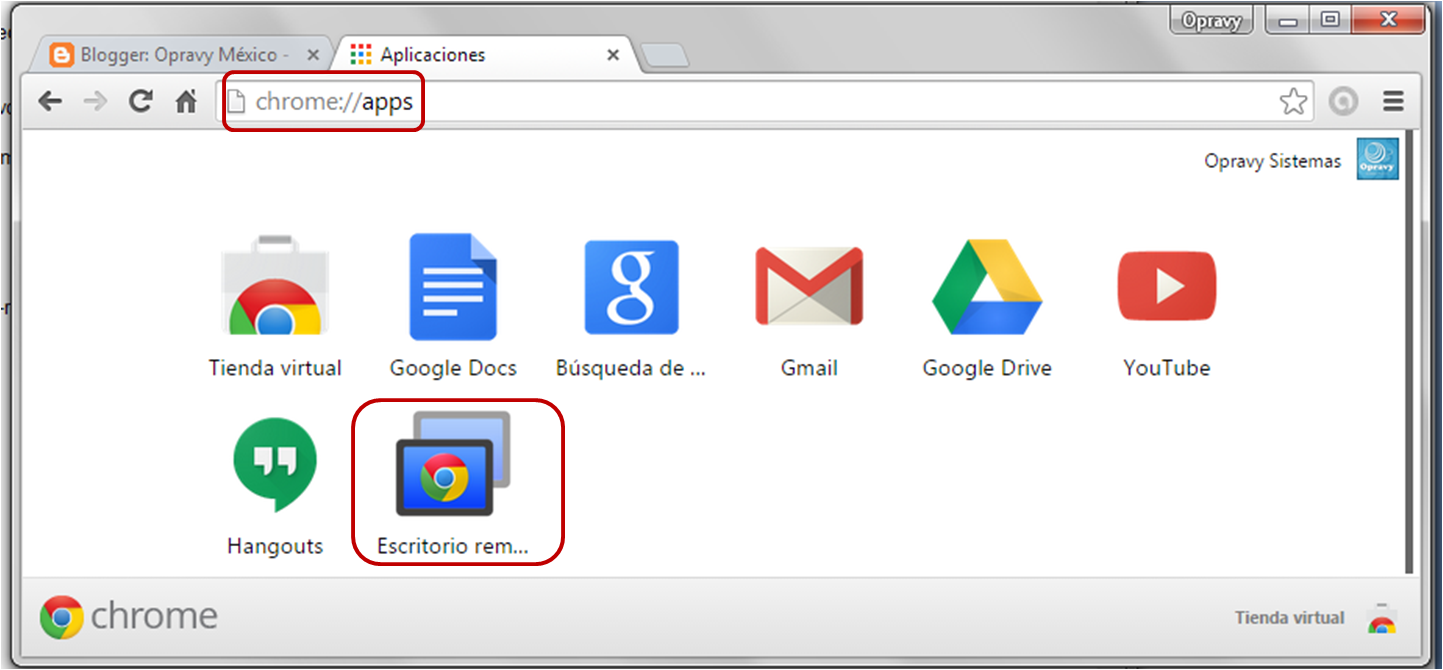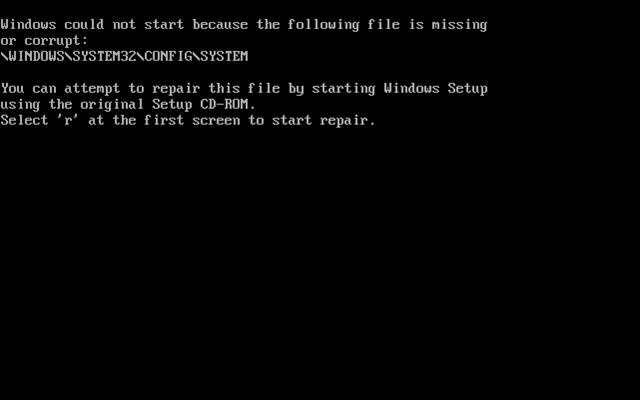En esta entrada configuraremos los aspectos a tomar en cuenta para crear una sesión en el escritorio remoto de Windows correctamente.
comenzaremos por cambiar la configuración del equipo (Presionar equipo con el botón derecho del mouse y elegir Propiedades)
Buscamos la opción ‘Cambiar configuración’ y la elegimos
En la ventana de propiedades del sistema, seleccionamos la pestaña ‘Acceso Remoto’ y activamos las opciones para permitir conexiones de asistencia remota al equipo y ‘Permitir conexiones desde cualquier versión de Escritorio remoto’
Este mensaje de advertencia aparecerá dependiendo de el modo de hibernación que esté configurado en su equipo, en este caso nuestro equipo SI esta configurado para hibernar, debemos cambiar ésto si queremos poder usar correctamente la herramienta de escritorio remoto
Para ello vamos a ingresar en ‘Opciones de energía’ dentro del panel de control (se encuentra en el menú inicio)
Buscamos el plan de energía que estamos usando actualmente y seleccionamos la opción ‘Cambiar configuración del plan’
Buscamos la opción de ‘Poner al equipo en estado de suspensión’ y elegimos la opción ‘Nunca’ ya sea con batería o con corriente alterna, pues la conexión a escritorio remoto se nos restringe si tenemos configurado un equipo para establecer conexión configurado para hacer suspensión
Otro aspecto que nos restringiría el uso de escritorio remoto sería la falta de contraseña para el usuario que contemplamos usar dentro del escritorio remoto, esto resulta ser una medida de seguridad que implementa Windows para no poder entrar a una pc en escritorio remoto
En caso de necesitar contraseña, para establecerla abrimos el menú inicio, seleccionamos Administrar y seleccionamos con el botón derecho del mouse, para elegir posteriormente la opción ‘Administrar’
Entramos en la izquierda a la carpeta usuarios dentro de ‘Usuarios y grupos locales’, seleccionamos el usuario que utilizaremos para la conexión a escritorio remoto, presionamos el botón derecho del mouse y elegiremos ‘Establecer contraseña’
Con estas configuraciones pertinentes en la maquina a la que se va a accesar, podemos entrar en conexión
Para encontrar la ventana de conexion a escritorio remoto, ir a
inicio/todos los programas/accesorios/conexión a escritorio remoto
o escribir escritorio remoto en la barra de búsqueda para encontrar la ultima opción
Después de éstos pasos podemos conectarnos con el escritorio remoto a la máquina indicada, usando la IP del equipo (en caso de tener ip fija o conocerla) o el nombre de equipo que aparece en la red local
Luego de ésto solo nos restará utenticar el usuario y contraseña del equipo al que accesaremos





 En el blog de notas buscamos la linea directorio.properties y bajo esa linea agregar una con el siguiente texto:
En el blog de notas buscamos la linea directorio.properties y bajo esa linea agregar una con el siguiente texto: