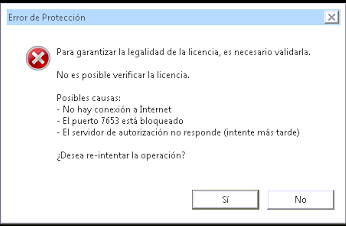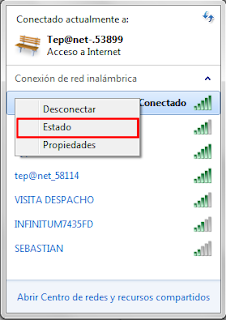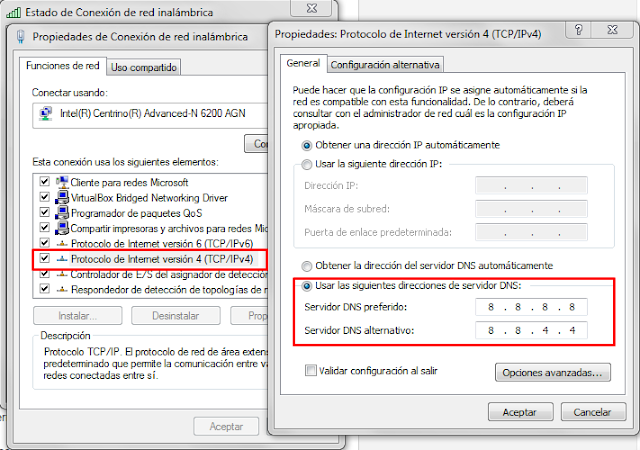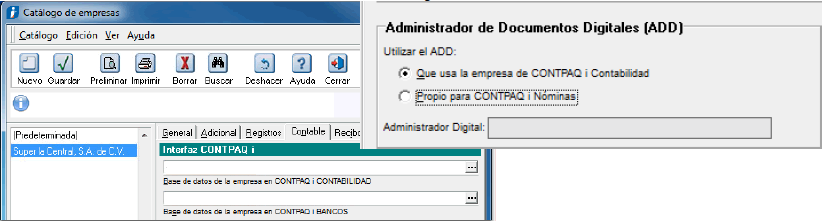Este error lo podemos encontrar al querer instalar en red una impresora compartida, en ocasiones suele suceder que aún teniendo una ubicación correcta, la conexión no puede realizarse, a veces mostrando un error en la conexión a la impresora, y otras problemas con el servicio de impresión.


Estos son los pasos para poder acceder correctamente a la impresora con una ubicación de red
Paso 1
Entrar en Servicios (ya sea desde Administrar con el botón secundario del mouse en Equipo o Escribiendo Servicios en la barra de búsqueda de Windows)

Paso 2
Una vez dentro de servicios, buscaremos y detendremos el servicio ‘cola de impresión’ mientras realizamos un proceso adicional, recomendamos minimizar la ventana luego de desactivar el servicio

Paso 3
Localizar la carpeta ‘PRINTERS’ en la siguiente ubicación:
C:\Windows\System32\spool\PRINTERS
luego de esto procederemos a eliminar su contenido

Paso 4
Para finalizar el proceso, proseguimos por iniciar nuevamente el servicio de cola de impresión, y volver a probar conectándonos a la impresora.
Como solución alterna podemos simplemente reiniciar el servicio de cola de impresión o en algunos casos probar agregando la impresora con una dirección IP, o en algunos casos buscar aplicaciones para la configuración de las impresoras en la web del fabricante
Ajuste con carpetas de Contpaq por bloqueo (Eset NOD32)
El antivirus ESET NOD32 puede generarnos problemas al momento de usar contpaqi Contabilidad

El error luce semejante al error de conexión con ADD cuando las IP están mal direccionadas, necesitamos reiniciar el servidor de aplicaciones o deshabilitar firewall, con la diferencia que en este caso, ya habremos comprobado que el problema no radica en éstas caracteristicas y el bloqueo sigue haciendose presente.
Otra singularidad de éste caso es que el administrador de documentos si funciona por su cuenta, mas no funciona al intentar abrir una empresa desde Contpaqi
Lo siguiente es notar que el antivirus instalado en la pc sea el nod32.
Dentro de éste problema, es éste el que causa dicho bloqueo de aplicaciones, que aun desactivando el antivirus no logramos erradicar

lo que haremos será agregar las aplicaciones del Servidor de aplicaciones y los programas de Contpaqi a las excepciones
Entramos a configuración avanzada utilizando el menú en la esquina superior derecha del programa bajo a los controles de la ventana; seleccionamos en el submenú Antivirus y antispyware la opción Exclusiones, donde agregaremos las rutas de las carpetas de contpaq, tanto en disco local c: (o donde tengamos dicha instalación) como en la carpeta Contpaq de archivos de programa (o program files, archivos de programa x86, etc)

Luego de ésto, también necesitaremos permitir a las apllicaciones por separado en otro apartado del antivirus; para ello ingresamos en el menú Internet y correo electrónico/filtrado de protocolos/Aplicaciones excluidas y agregamos todas las de contpaq
Si en nuestro caso se trata de un fallo con ADD, tener especial atención a las excepciones en las siguientes aplicaciones:
-ClienteADD.exe
-ConfigurationManagementClient.exe
-WebpageADD.exe
-saci.exe
Otras aplicaciones aun sin relación con el problema también deberán ser agregadas, tales como contabilidad_i.exe, ReportFromViewer.exe, Formatosdigitales.exe, y en caso que se tenga una instalacion de otro sistema, su aplicacion correspondiente (como lo seria contpaq_i_nominas.exe o xmlenlinea.exe)

Luego de éstos 2 ajustes en el antivirus eset, la pc no tendrá problemas para arrancar el saci dentro del sistema contpaq contabilidad correctamente
Ajuste con carpetas de Contpaq por bloqueo (Web Companion)
En ocasiones las carpetas originales de Contpaq pueden sufrir algún tipo de modificación, que las altera de su estado original, provocando errores, tanto en el ADD como abriendo alguna de las aplicaciones Contpaqi


Este resultado generalmente es generado por bloqueo de una aplicación, ya sea de publicidad o Malware.
En un caso mas específico la aplicación causante es la ‘Web Companion’ 
Los problemas podrían abarcar, desde problemas para abrir la aplicación de ADD o ver las empresas dentro de éste
El primer paso sería desinstalar la aplicación que bloquea el ADD (en este caso específico Web Companion)
Se procede con la desinstalación de Componentes de Contpaq
 acto seguido, re nombramos carpetas de las aplicaciones con error para que al momento de crearse las nuevas se instalen nuevamente los archivos (añadimos el sufijo OLD)
acto seguido, re nombramos carpetas de las aplicaciones con error para que al momento de crearse las nuevas se instalen nuevamente los archivos (añadimos el sufijo OLD)

Ahora procedemos a instalar componentes

El caso de que el ADD ya funcione pero no muestre las empresas (error al ver el listado de empresas)
Renombrar la carpeta de index a index_old

Reinstalar de nuevo el add para que se creara la carpeta de index, después copear las carpetas numéricas de la carpeta index_old a la carpeta index

Pasar de unas cuantas he ir refrescando el explorador del add para ver que no se presente el problema.
Una vez terminado esto reindexar todas las los index de las empresas

Queda entrar a los sistemas de nóminas y contabilidad, ingresar a una empresa y ver que se pueda ver su add
Error de validación de licencia Contpaqi Nominas
Contpaq i Nominas podría arrojarnos un error de conexión al momento de abrir, dicho error podría deberse a los valores que tendríamos configurados en la conexión de red de nuestro equipo
3. Selecciona la opción Protocolo de Internet versión 4(TCP/IPv4) y haz clic en el botón Propiedades.
4. Haz clic en la opción Usar las siguientes direcciones de servidor DNS y captura lo siguiente:
Error con pólizas en empresa convertida contpaq 2005
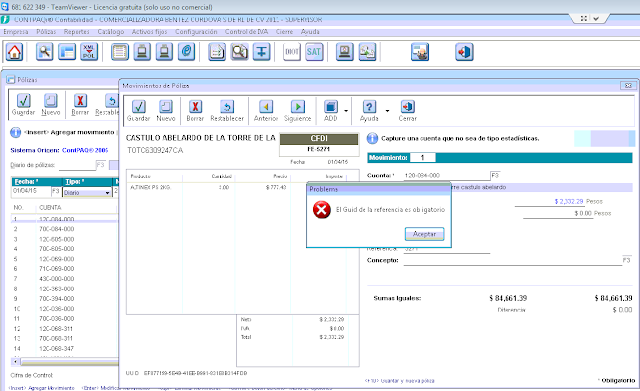
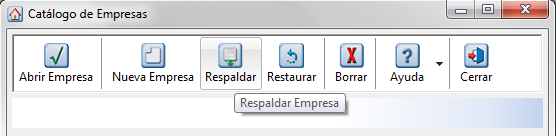
2.Ir al menú: pólizas/bajar pólizas
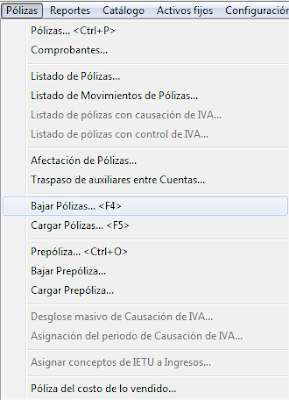
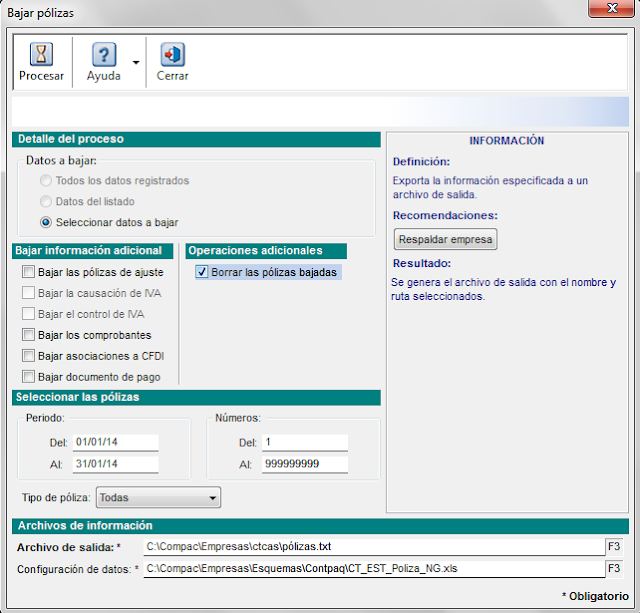
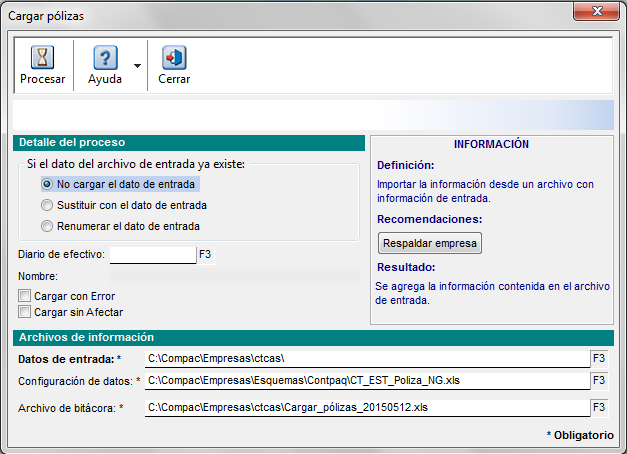
5.En el campo: ‘datos de entrada’ seleccionar el archivo txt generado del paso 3 y procesar
Error 32014 en f3241 de sat Specified Date Is Invalid
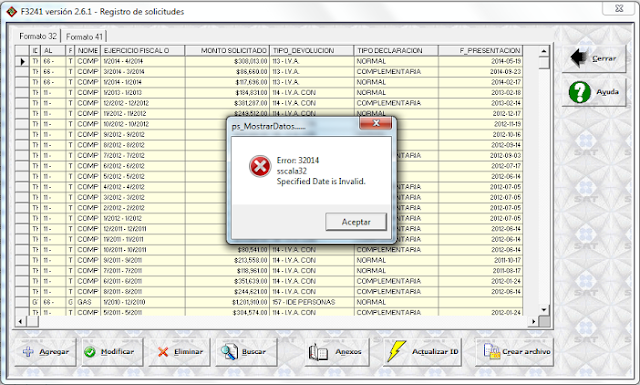
Entramos al menú de configuración regional e idioma, y verificamos que los formatos sean los correctos de acuerdo a la próxima imagen, comenzando por el idioma en Español de México
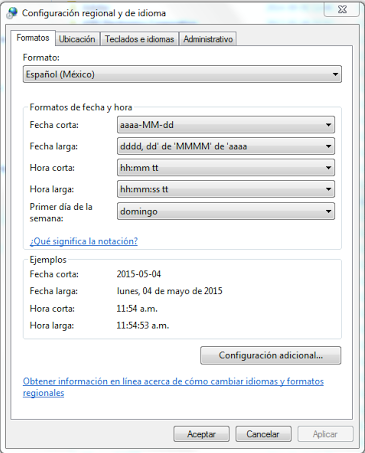
Dejar Excel con los valores de fábrica
Hay ocasiones en las que Excel tiene algún problema e inicia de forma incorrecta
Para este caso vamos a dejar el Excel con sus valores por defecto, lo haremos con un par de configuraciones
Todo esto debe hacerse con excel cerrado
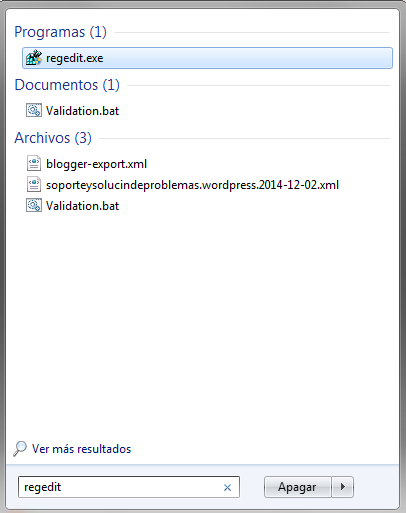
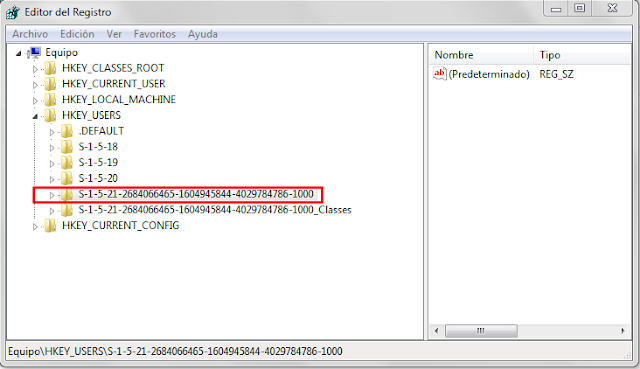
Entramos en la carpeta HKEY_USERS y dentro de ella nos vamos a encontrar con 2 carpetas con extension larga (Generalmente las últimas 2), una de ellas con la palabra Classes al final, la que vamos a expandir, es la que NO Contiene la palabra Classes

Una vez dentro de ella, vamos a accesar dentro de esa carpeta a la siguiente dirección:
SoftwareMicrosoftOffice12.0Excel
Cabe destacar que la carpeta 12.0 puede variar dependiendo de su versión instalada de Microsoft Office
Al llegar a esa carpeta sólo resta eliminar la carpeta options, que es la que guarda configuraciones en excel, de ésta forma excel volverá a su modo por defecto y los errores provocados por alguna configuración erronea desaparecerán
Consejos adicionales para poder ingresar correctamente en la página de SAT
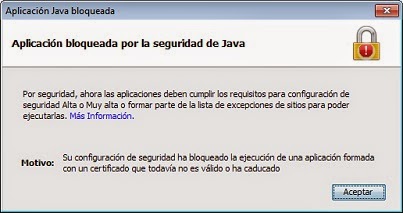
Dichos errores se originan por el cambio de privacidad en Java versión 8, ya que en java versión 7, al momento de configurar la seguridad nos permitía bajar el nivel a medio, Java 8 tuvo una modificación y ya no se permite bajar el nivel de seguridad a menos de nivel alto.
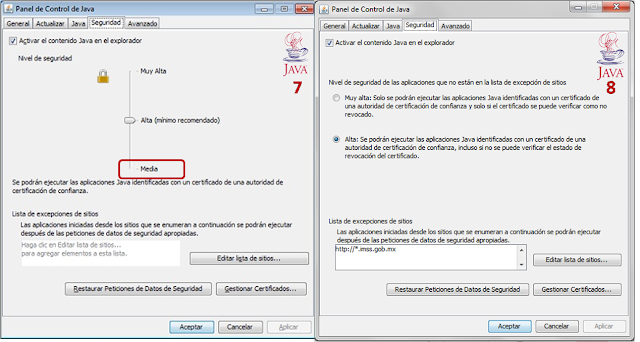
Procedimiento
Luego de explicado ésto sólo nos queda revisar las páginas que tenemos registradas en excepciones de seguridad; recomendamos revisar sobre todo las siguientes 3 direcciones:
https://www.siat.sat.gob.mx/PTSC/
https://aplicaciones.sat.gob.mx
https://cfdiau.sat.gob.mx
(puede haber direcciones extra dependiendo del módulo a utilizar)
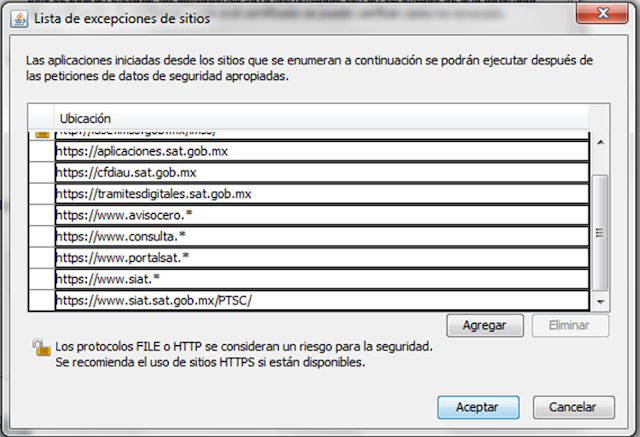
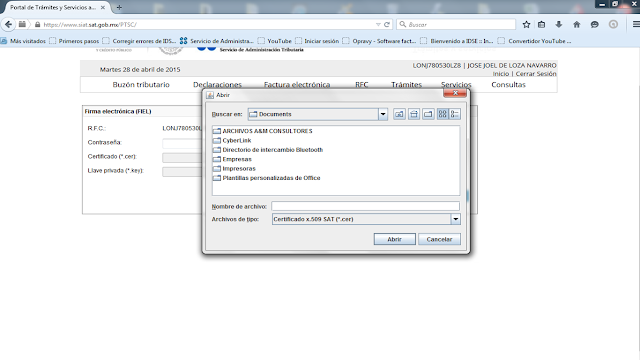
El navegador recomendado para visualizar todos los elementos correctamente es mozilla firefox, sin embargo, con un ajuste extra podemos usar las paginas de SAT también con Google Chrome
Las aplicaciones suelen no funcionar con Chrome por una función deshabilitada en éste, para habilitarla, haremos el siguiente proceso

chrome://flags
con esto ingresaremos a un menú de configuración, donde habilitaremos la función bloqueada de forma natural por el navegador

Buscaremos la opción Habilitar NPAPI (el complemento que vamos a utilizar es un complemento de éste tipo), y activamos con el enlace de Habilitar
IMPORTANTE PARA LA SEGURIDAD Y CORRECTO FUNCIONAMIENTO DEL NAVEGADOR NO CAMBIAR NINGUNA OTRA OPCIÓN EXTRA

Luego de ésto, sólo quedaría reiniciar el navegador para guardar los cambios en la función con el botón Reiniciar ahora en la parte posterior de la página de configuraciones
Cómo trabajar con más de un sistema CONTPAQi y el ADD
En ocasiones necesitamos que los distintos ADD de los sistemas contpaqi trabajen de manera conjunta, por ejemplo para enviar pólizas a Contpaqi Contabilidad y realizar pagos de los documentos comerciales desde Contpaqi Bancos.
Para comenzar, recomendamos que la instalación de los servidores Contpaq sea en el mismo servidor, así mismo en caso de trabajar con terminales, tenerles configurada la IP para que en las configuraciones de contpaq apunten hacia donde esta el servidor de aplicaciones.
Proceso en Contpaq Contabilidad
Para comenzar, necesitamos tener instalados los diferentes sistemas que utilizaríamos, y entrar en la redefinición de empresas, donde ubicaremos en la parte de abajo un apartado para la conexión del ADD de la empresa de contpaq con alguna aplicación extra de Contpaqi
Esto nos facilitará la combinación de almacenes dentro de las empresas
En el caso de AdminPAQ, el proceso sería indicar en la ventana ‘empresas’ en el campo “Ruta de Archivos de la Empresa ContPAQ (para importar/Exportar información a ContPAQ” el nombre de la empresa de Contabilidad.
En el caso de AdminPAQ, Contabilidad recibe y administra los documentos a través del ADD.
En cuanto a la conexión con Contpaq Nóminas, la conexión se activa en la ventana Catálogo de empresas, pestaña contable; ahí indicamos que vas a establecer la conexión con Contabilidad y Bancos.
Cambiar la configuración de Reproducción Automática de dispositivos multimedia
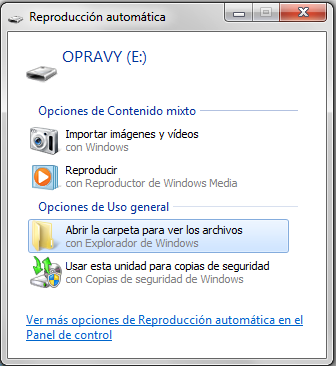
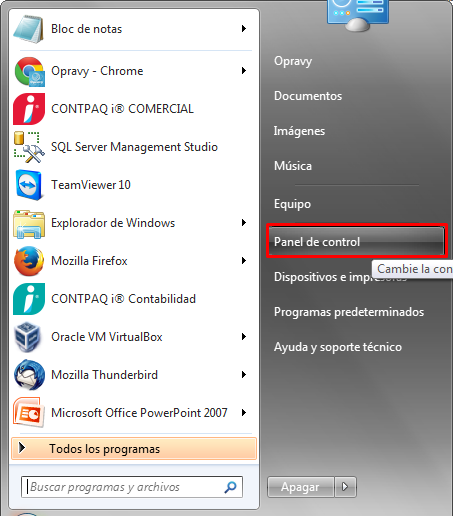
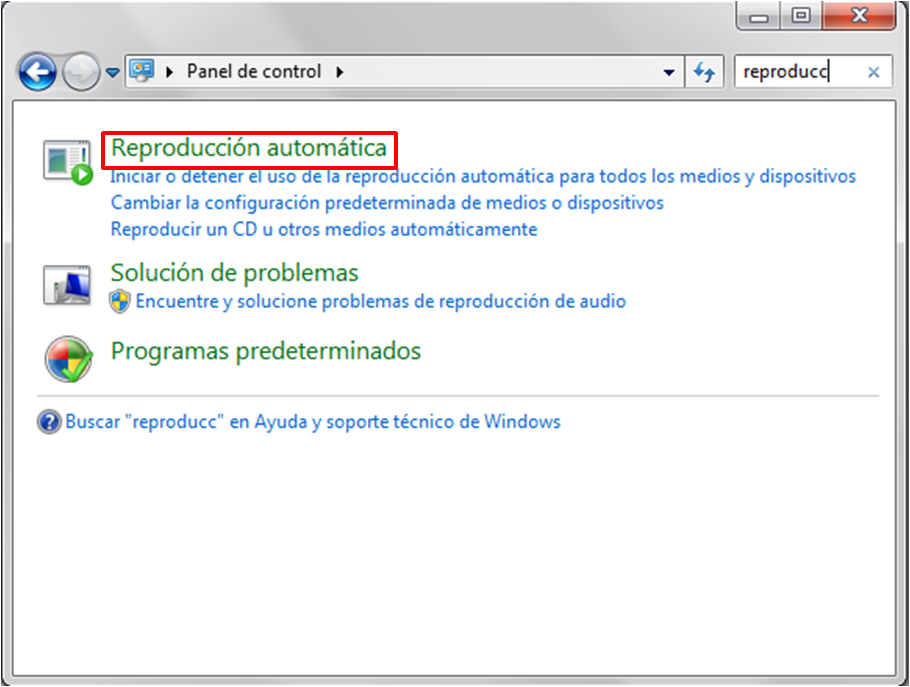
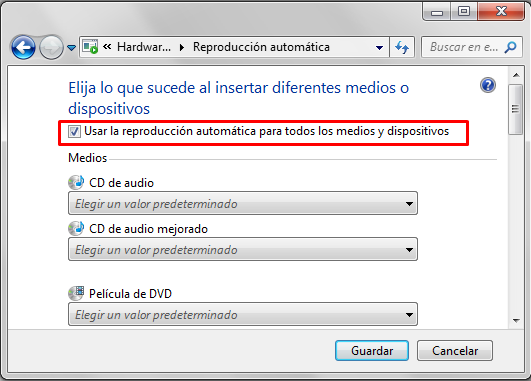
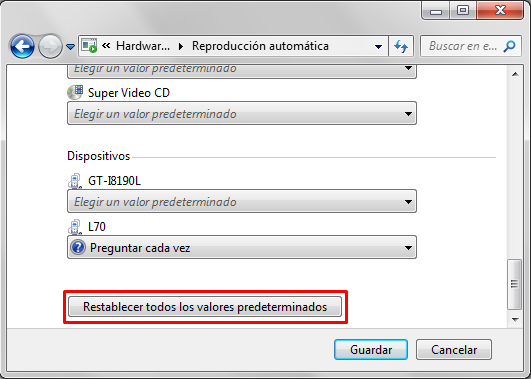
Al final también podemos encontrar un botón que nos facilitará la opción de dejar todas las configuraciones a su estado de fábrica predeterminado
Despues de esto sólo nos resta presionar ‘Guardar’ para que los cambios se realizen correctamente.