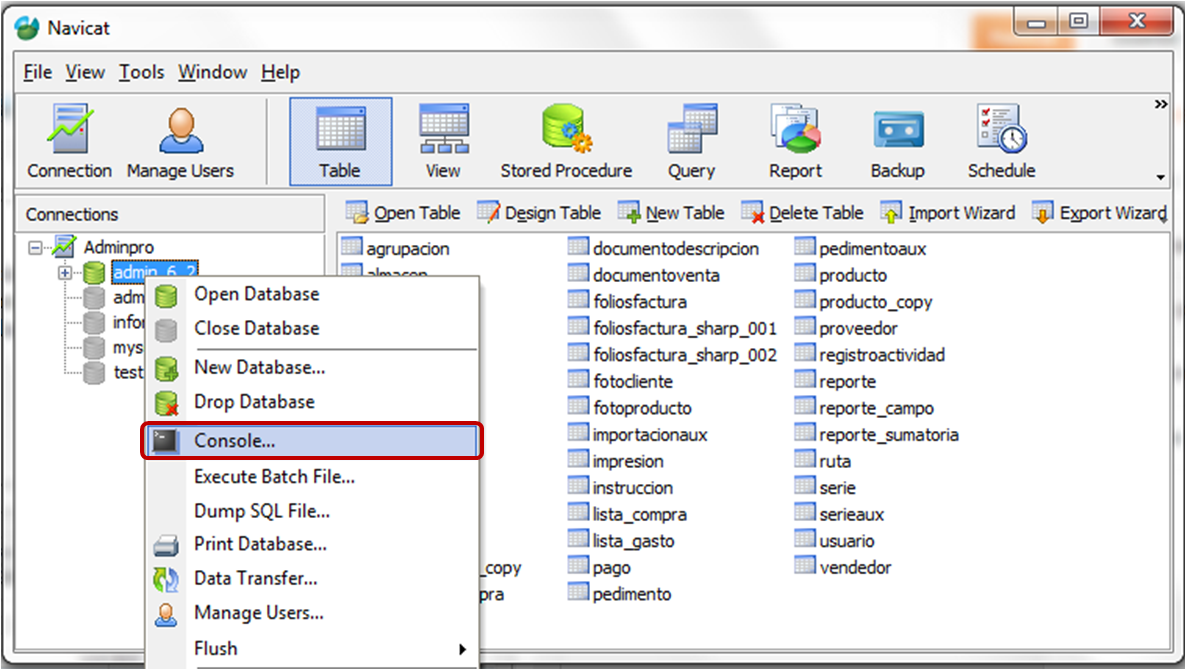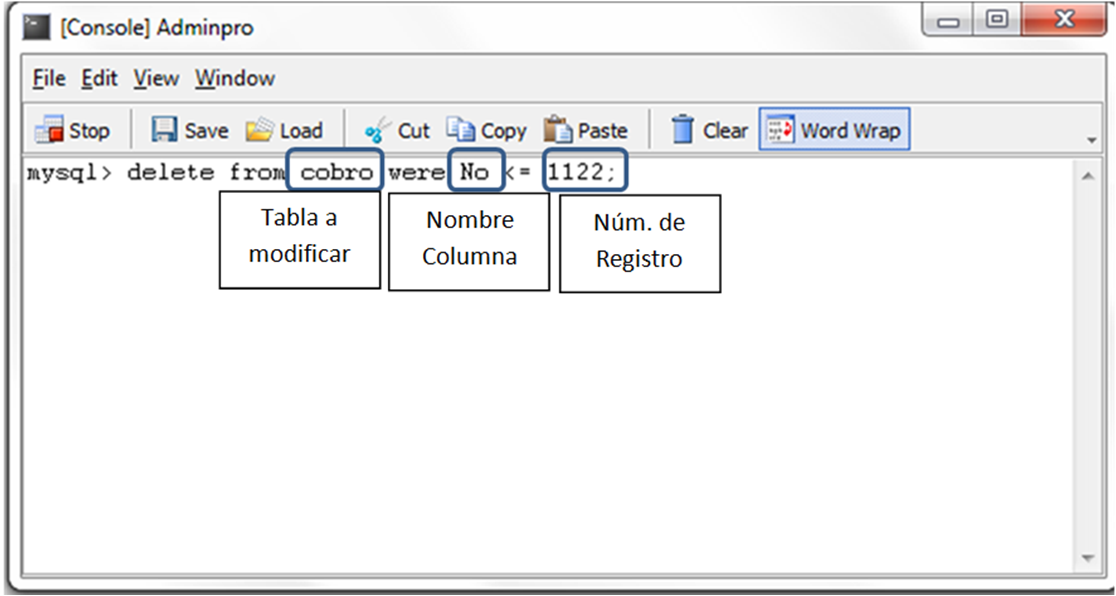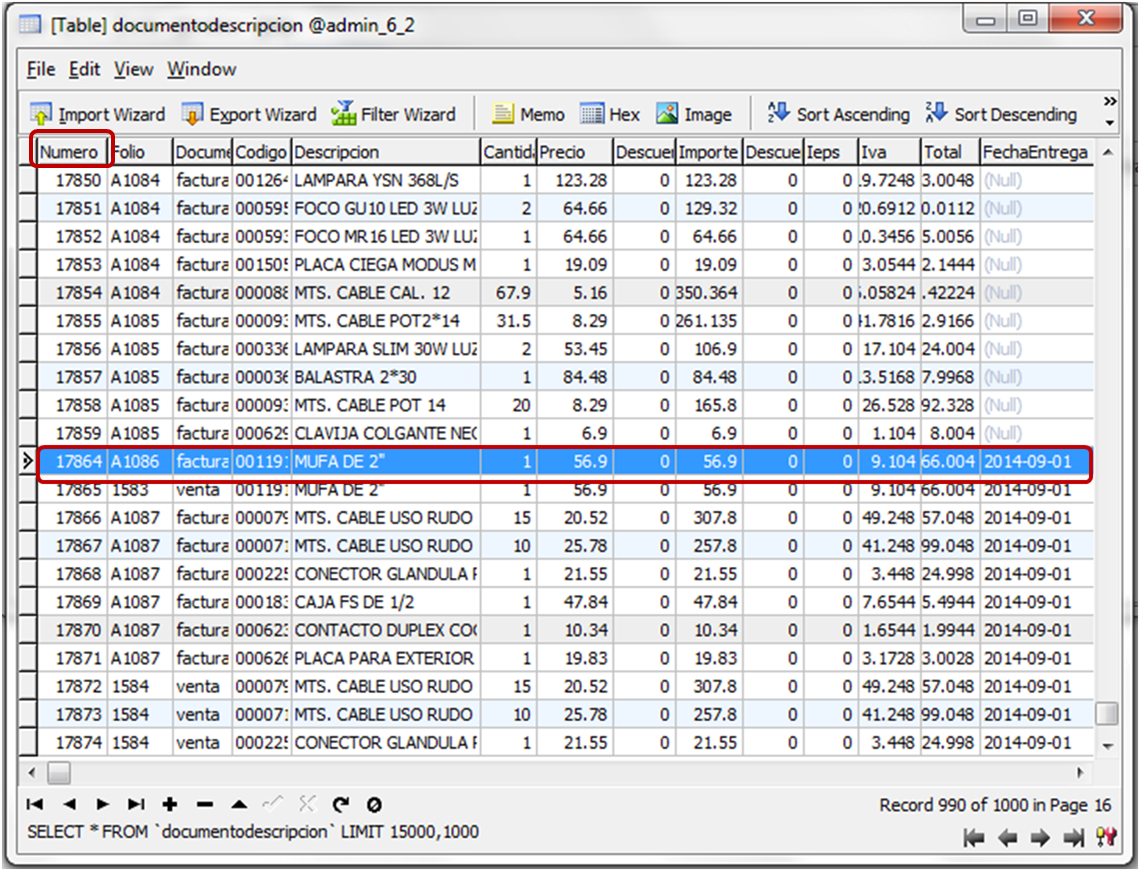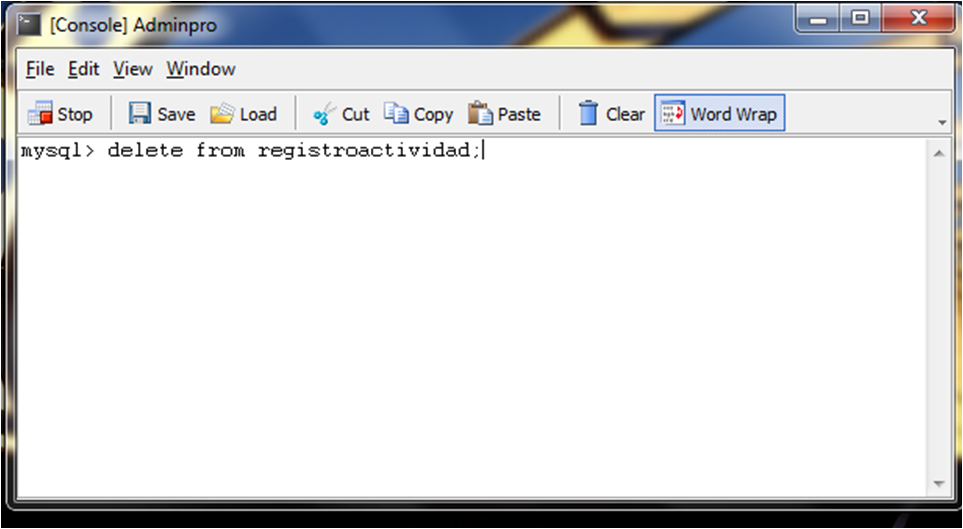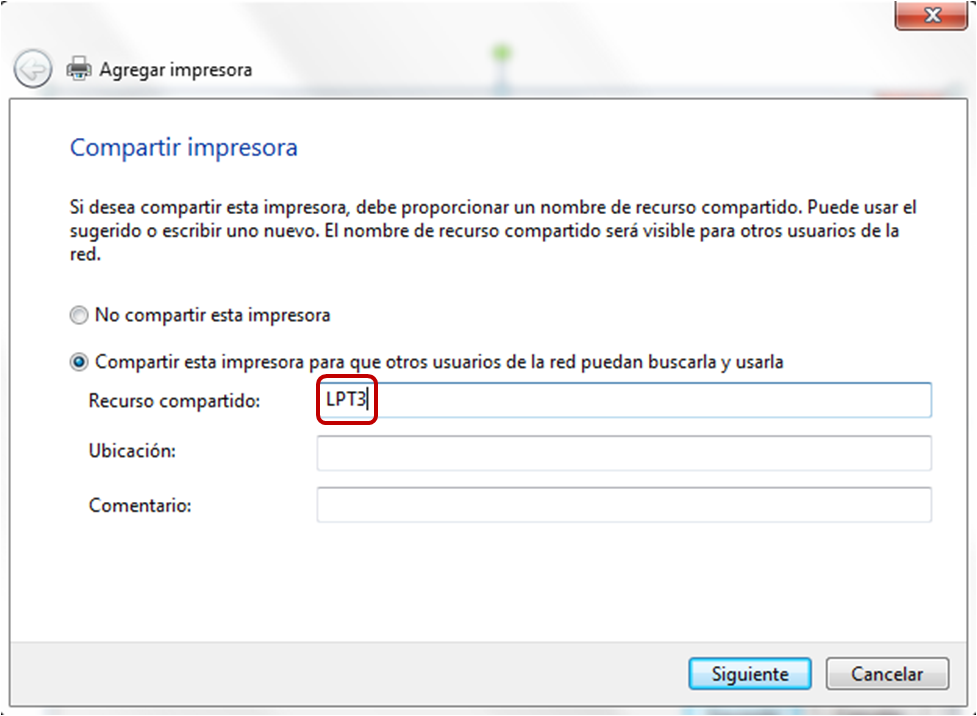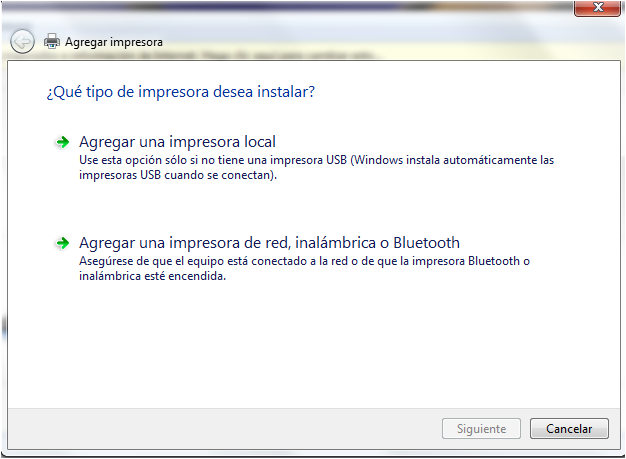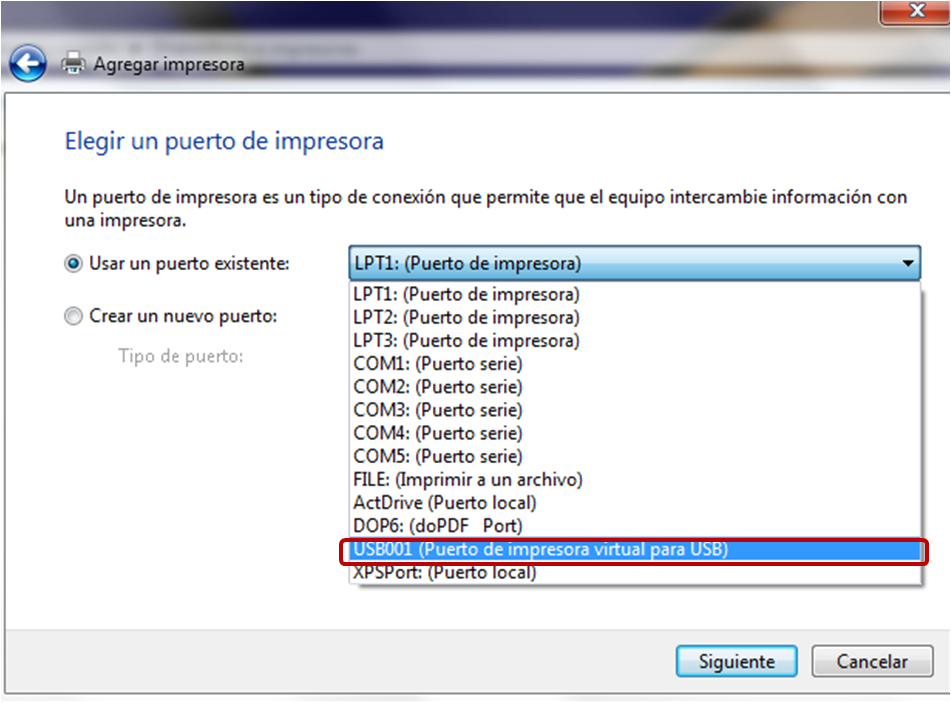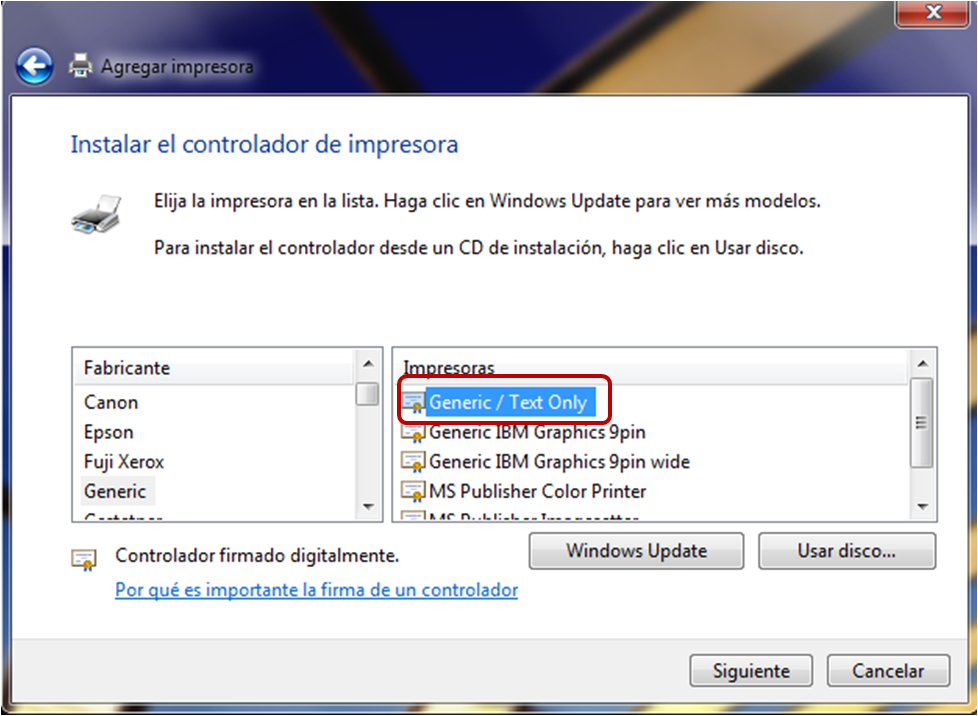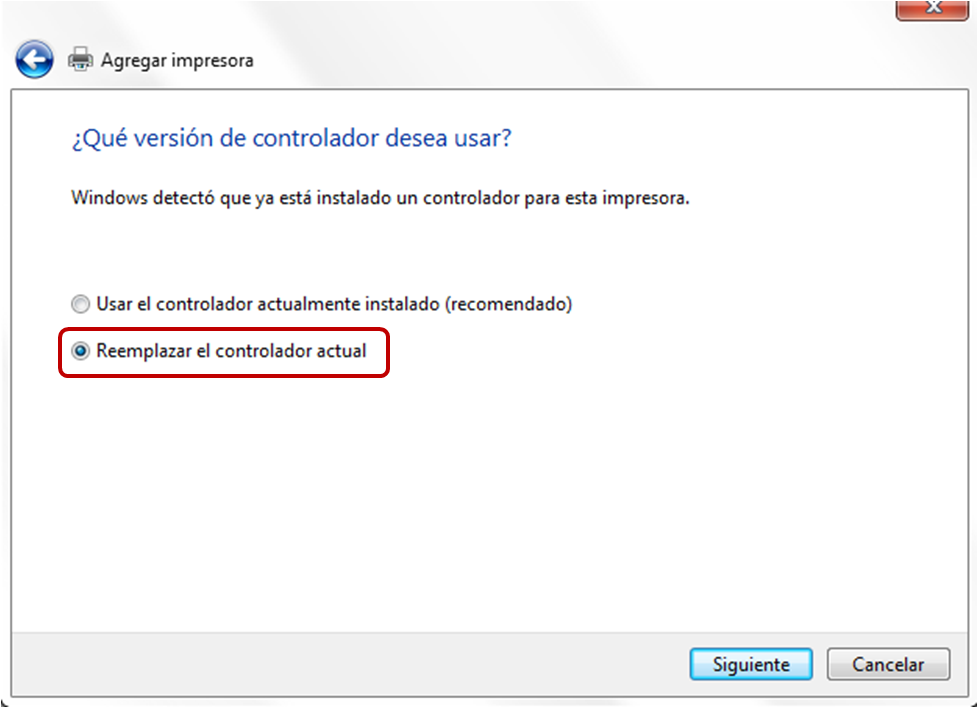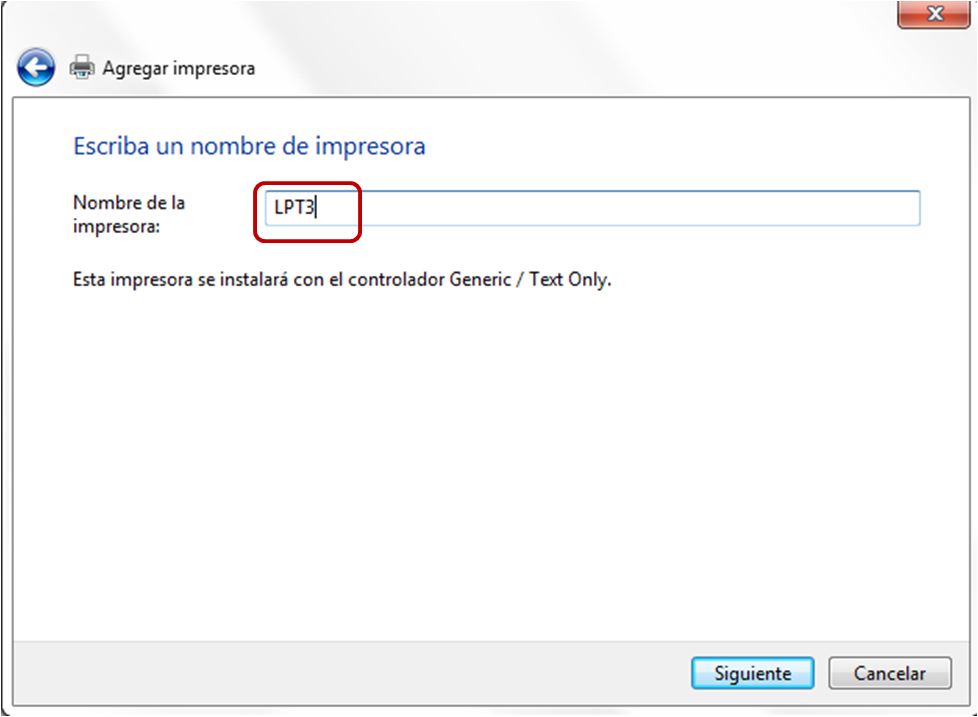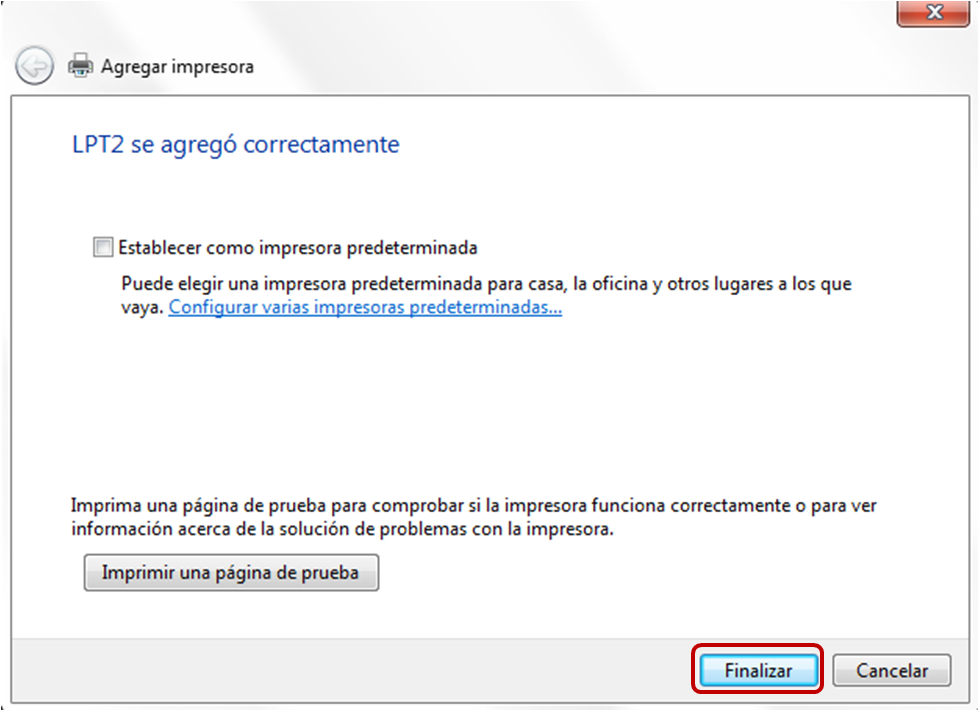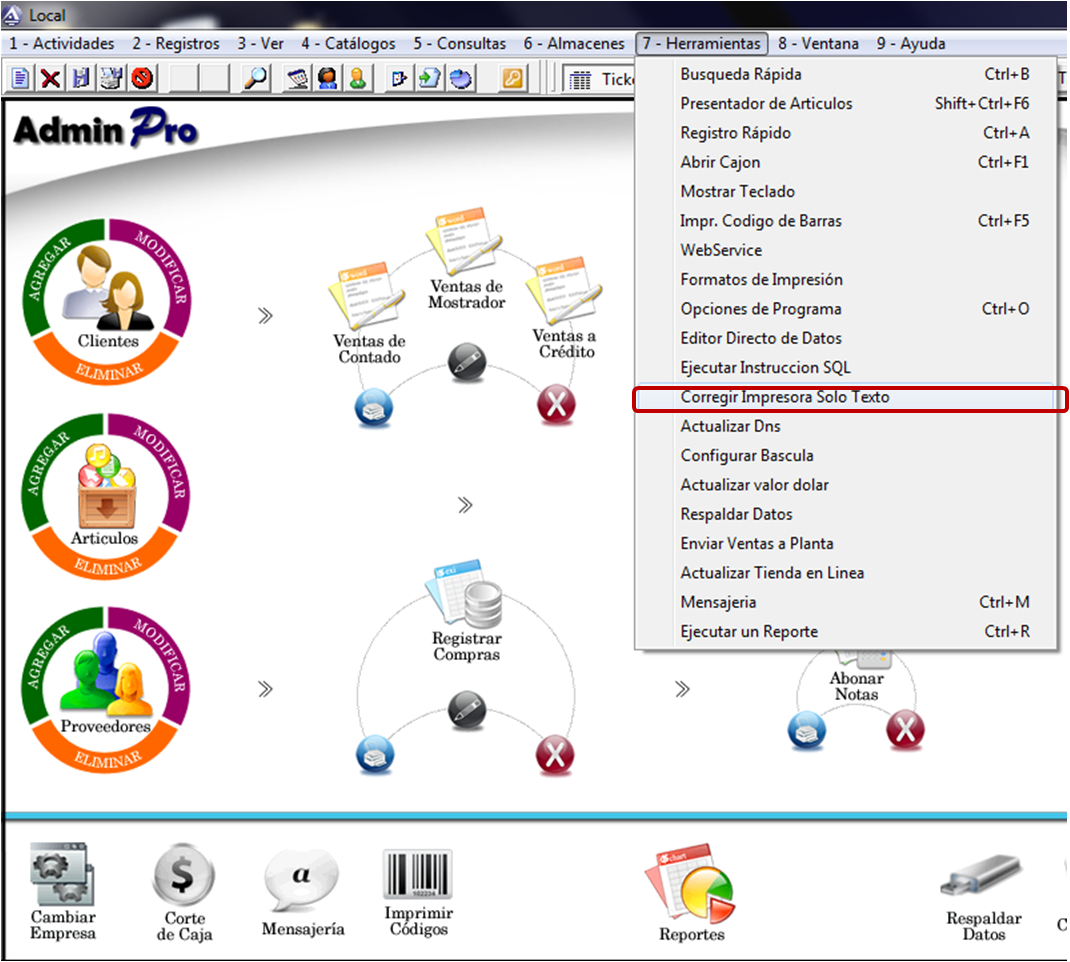Este es el proceso para realizar un concentrado de existencias en Adminpro via navicat de varias sucursales
Recomendamos se haga una copia de la base de datos para realizar este proceso, sobre todo si se tiene información en la tabla producto.
Ya una vez en la base de datos en la que concentraremos toda la información, vamos a vaciar las existencias para poder realizar la sumatoria (si tenemos datos en la tabla producto, duplicamos la tabla para guardarlos)

posicionados en el nombre de la base de datos presionamos con el botón derecho en ella y elegimos la opción ‘Console’ para poder acceder a la consola y escribir un comando de sql

el comando es:
update producto set existencias_producto=0;
lo que hará que las existencias de la tabla producto para todos los registros se vuelvan 0 para que iniciemos en 0 la suma de las existencias
El siguiente proceso es concentrar la información de todas las sucursales, para ello accedemos a cada una de las sucursales a navicat y realizamos lo siguiente:

dentro de la base actual de adminpro, buscamos la tabla producto y presionando con el botón secundario seleccionamos la opcion ‘Dump SQL File’
lo que hará que generemos un volcado de la información de la tabla producto

vamos a hacer eso para cada una de las sucursales para tener varios archivos .sql segun los que queramos integrar en el concentrado

Cambiamos el nombre de la tabla producto con la opción del botón secundario ‘Rename’ para guardar poder traer con nosotros cada una de las tablas de las sucursales, ya que éstas al momento de ingresarlas entraran con el nombre de tabla ‘producto’

Para cargar a nuestra base de datos una nueva tabla de productos, basta con dar click secundario en la base de datos del concentrado y seleccionar la opción ‘Execute Batch file’

En el que seleccionaremos cada una de las tablas, que se cargarán sobre la tabla producto

Despues de ingresados los datos de una sucursal, les cambiamos el nombre para identificarlas y repetimos el proceso para las demas sucursales hasta tener todas en la misma base de datos

Luego dejamos la tabla sin existencias que creamos al principio con el nombre ‘producto’

Asi tendremos la tabla sin existencias, con el nombre producto
Y las tablas de cada una de las sucursales para hacer el proceso

Ahora abrimos nuevamente la consola dentro de la base de datos

Escribimos el comando en sql:
update producto p, producto sucursal 1 pm set p.existencias_producto=p.existenciasproducto+pm.existencias_producto WHERE p.codigo_producto=pm.codigo_producto
lo que significa que actualizaremos los datos de la tabla producto
sumando las existencias que ya tiene la tabla producto (que inicia sin existencias) con las de las sucursales;
en la parte del codigo cabe destacar que producto sucursal 1 es el nombre de la tabla de una sucursal, y que el proceso debe repetirse con cada una de las sucursales

Al final podemos ver reflejadas las existencias sumadas de las distintas sucursales, en la tabla producto.