Para utilizar el escritorio remoto de Chrome, es necesario tener instalado Google Chrome, ya que la aplicación depende directamente del navegador
comenzaremos abrir con el navegador Google Chrome el siguiente enlace
ENLACE
Aparecerá una pantalla indicando la aplicación que vamos a instalar
Oprimimos el botón ‘+ GRATIS’ para comenzar instalando la aplicación de escritorio remoto en nuestro navegador, que generará un aviso en la parte superior del navegador
Presionamos ‘Agregar’ para pasar la aplicación descargada a nuestro navegador
Y podemos iniciar la aplicación en el botón ‘iniciar aplicación’, o entrando al menú de aplicaciones
La primera vez que entramos al Escritorio remoto de Chrome, la aplicación nos pedirá permisos especiales para autorizar acceso a la computadora, presionamos a ‘continuar’
Mencionara los permisos necesarios, a lo que vamos a dar click en ‘aceptar’
ATENCIÓN:
Las ventanas para los permisos, aparecerán varias veces al instalar la aplicación, hay que dar click en continuar y aceptar en varias ocasiones, sólo cuando instalemos la aplicación.
Una vez dentro de la aplicación, aparecerá una ventana indicando opciones para lograr la asesoría remota, en la opción de ‘Asistencia remota’ presionamos en ‘Comenzar’
Acto seguido, una vez iniciado el servicio, podemos elegir entre Compartir nuestra computadora o Acceder (como supervisor técnico) a un equipo, en caso de solicitar la asesoría, dar click en Compartir
Luego de ésto, el sistema te generará un código de acceso con el que la persona ajena al equipo puede conectarse a él vía remota, ese código es importante para la conexión
El escritorio remoto de Google Chrome no cuenta con ventana de chat ni con forma de pasar archivos de un equipo a otro
después de instalado el escritorio remoto, cada vez que necesitamos usarlo, basta con entrar desde el menú de aplicaciones y seleccionar ‘Escritorio remoto de Google’





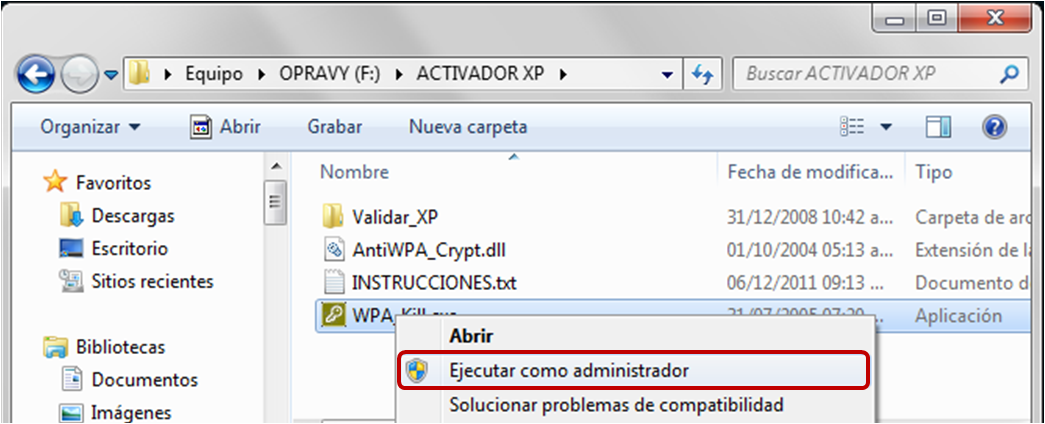
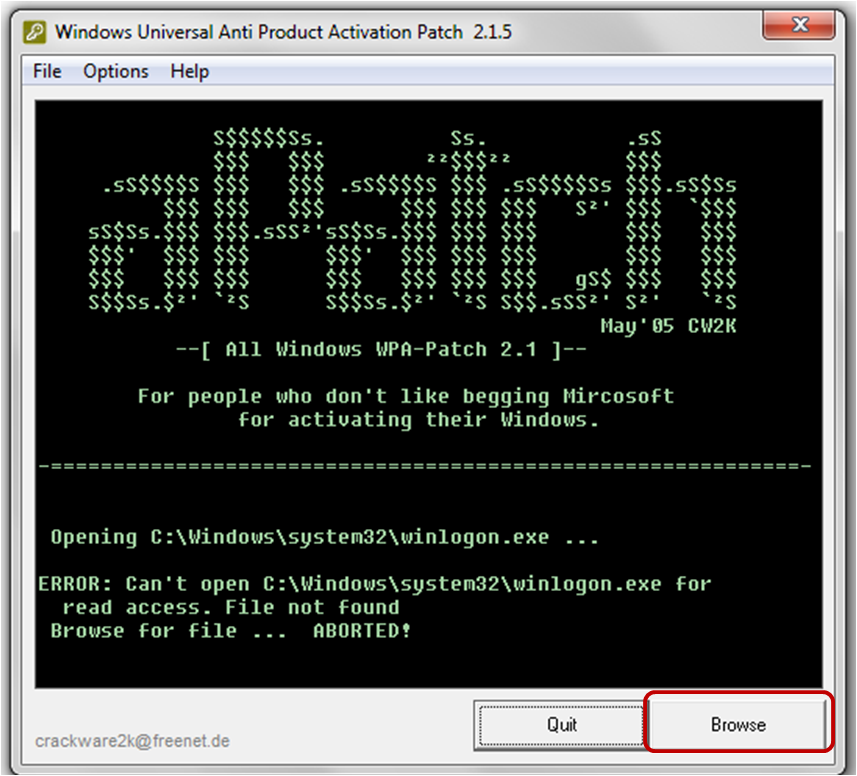
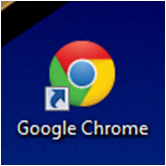
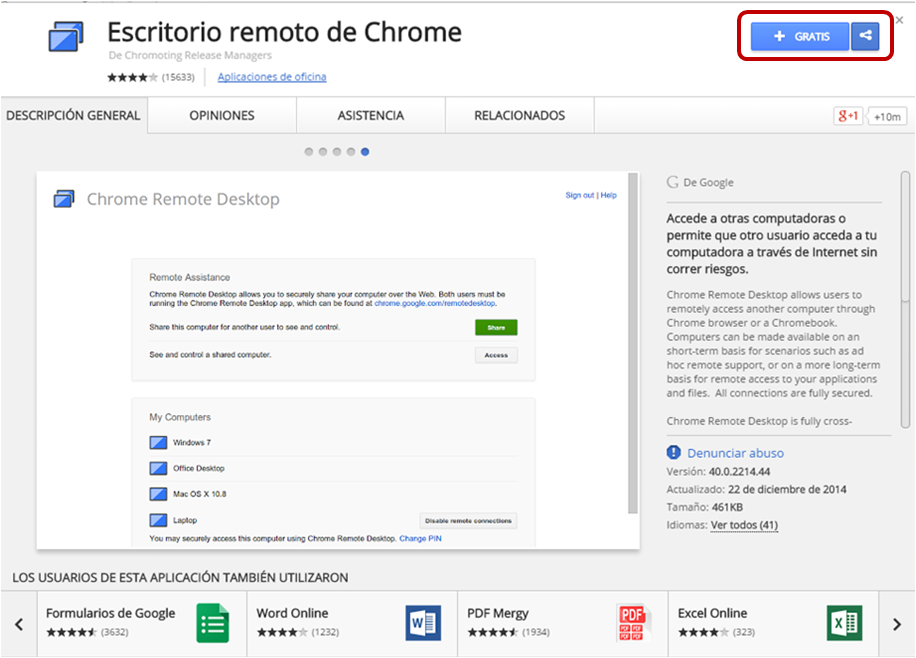
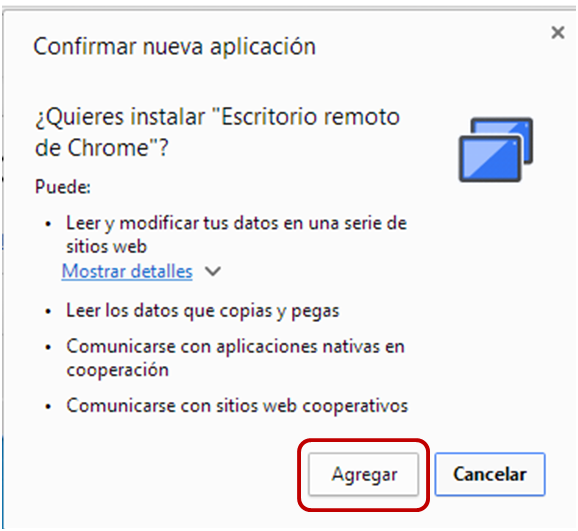
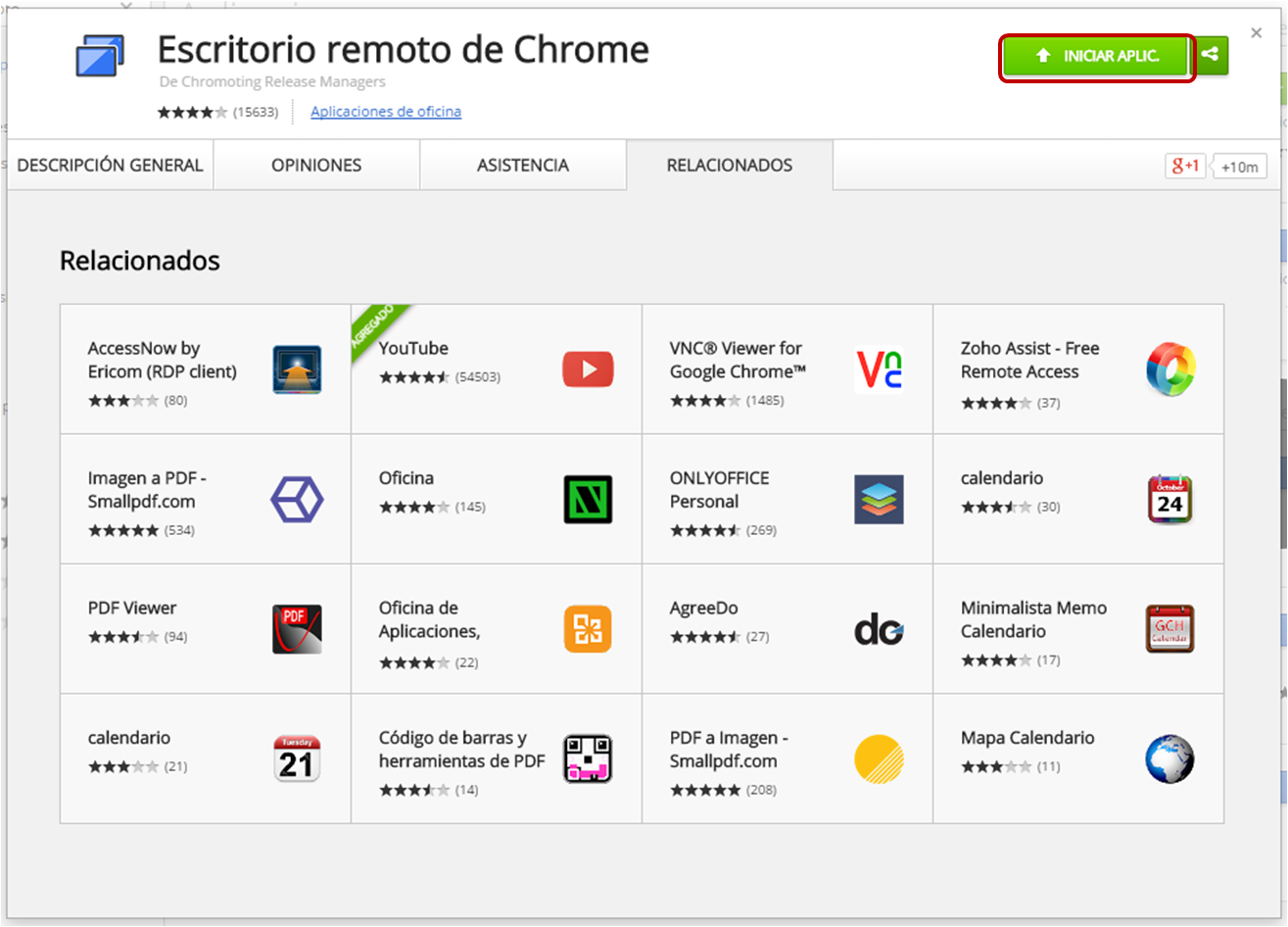
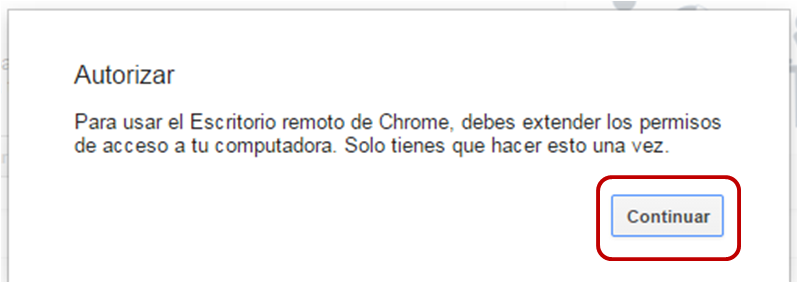
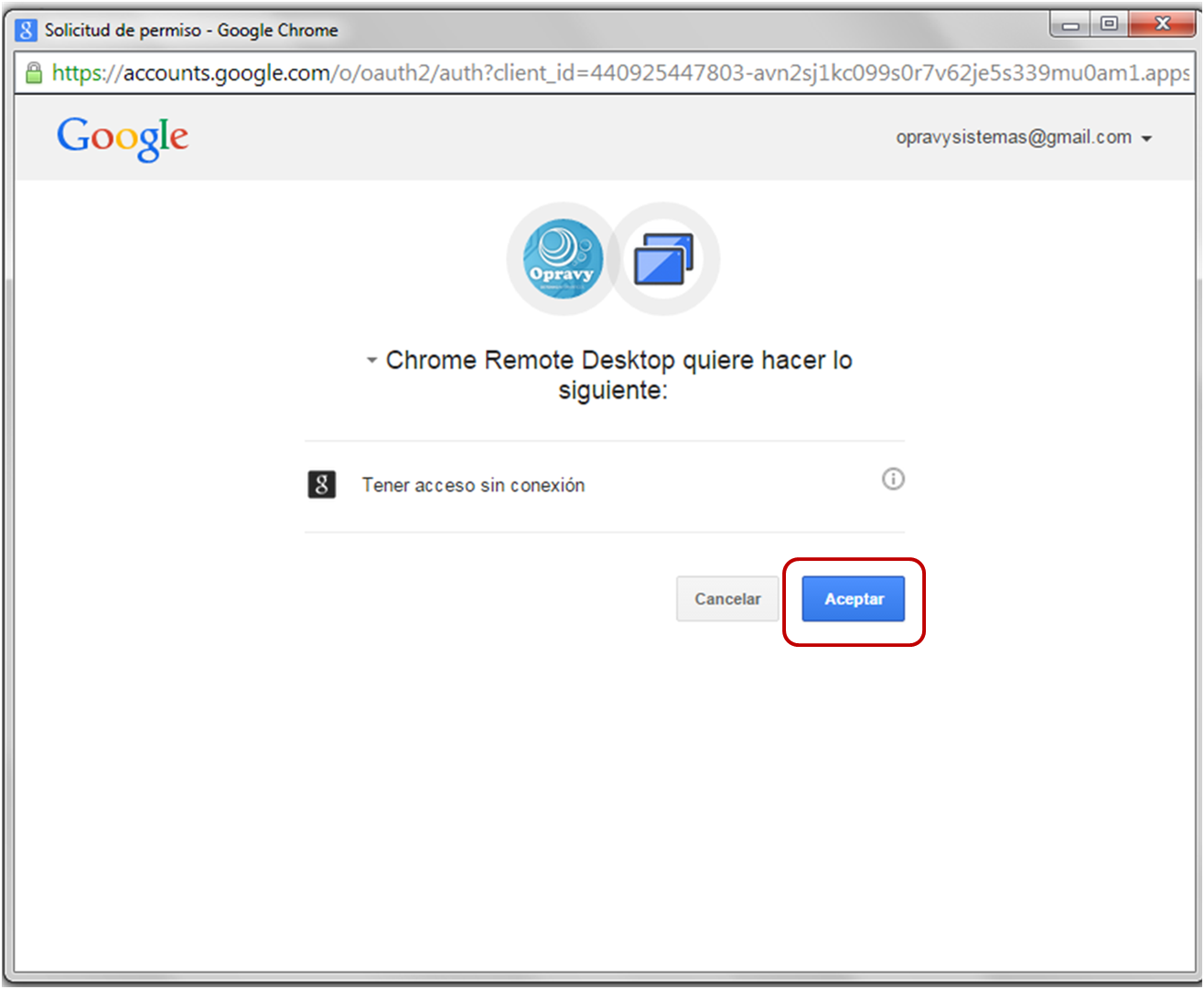
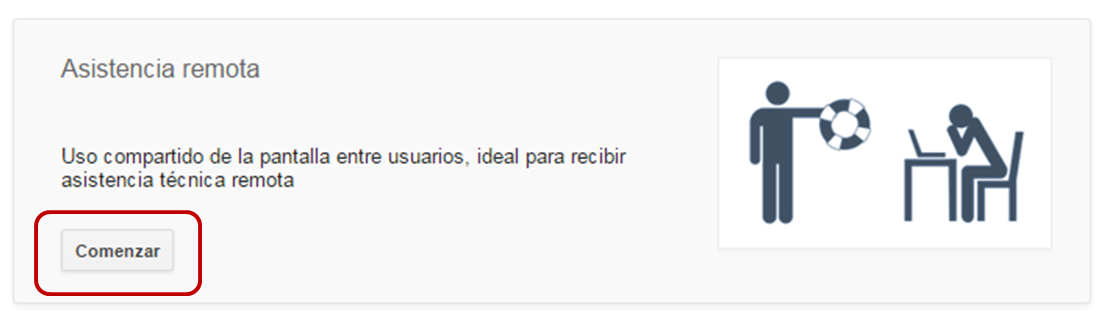
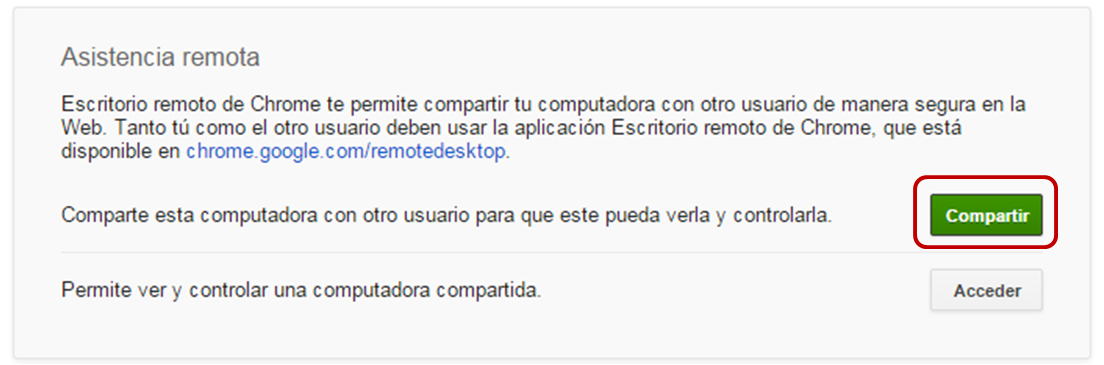
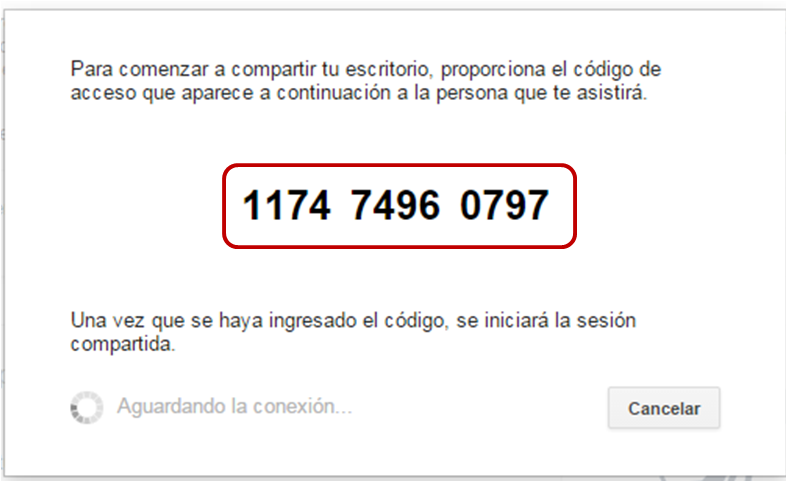
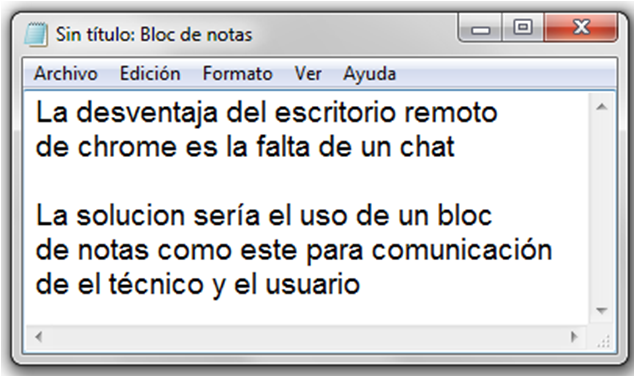
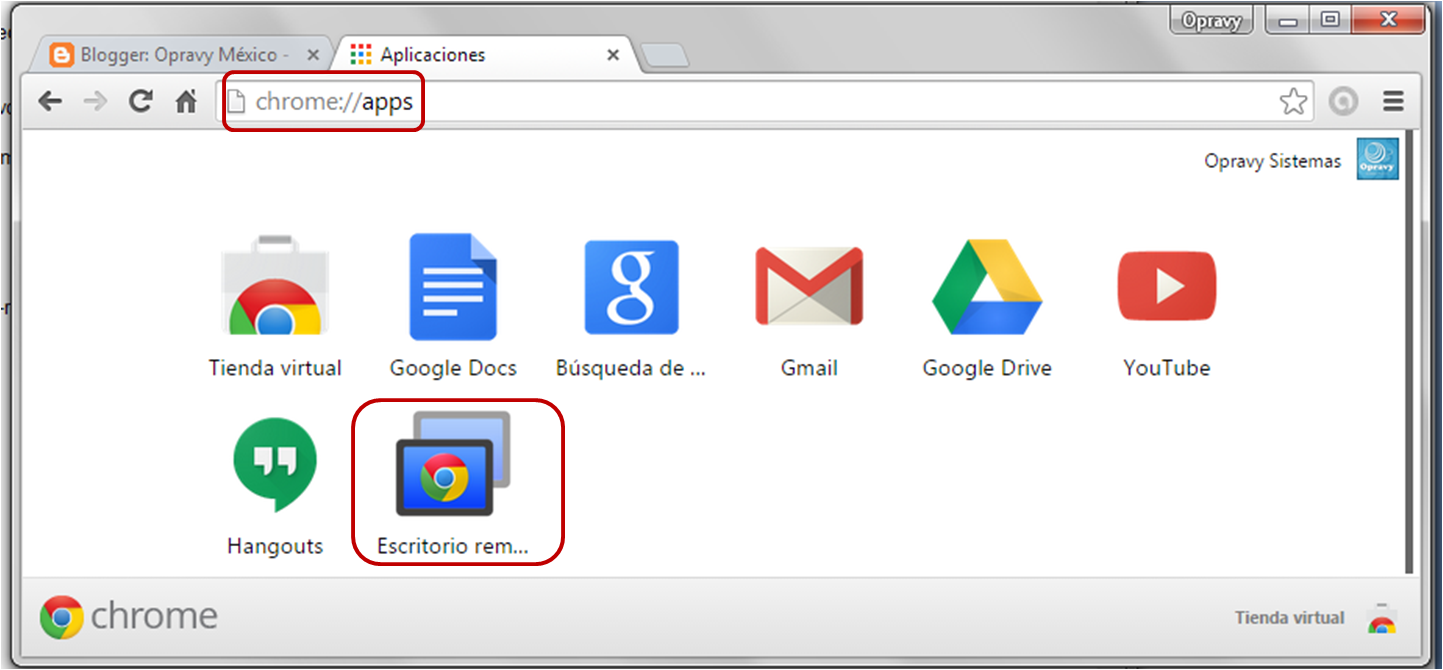









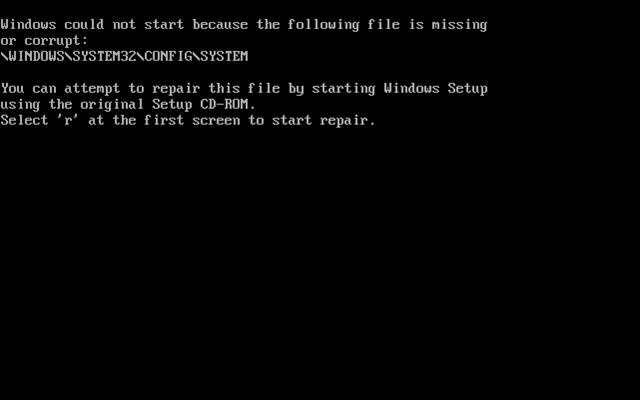



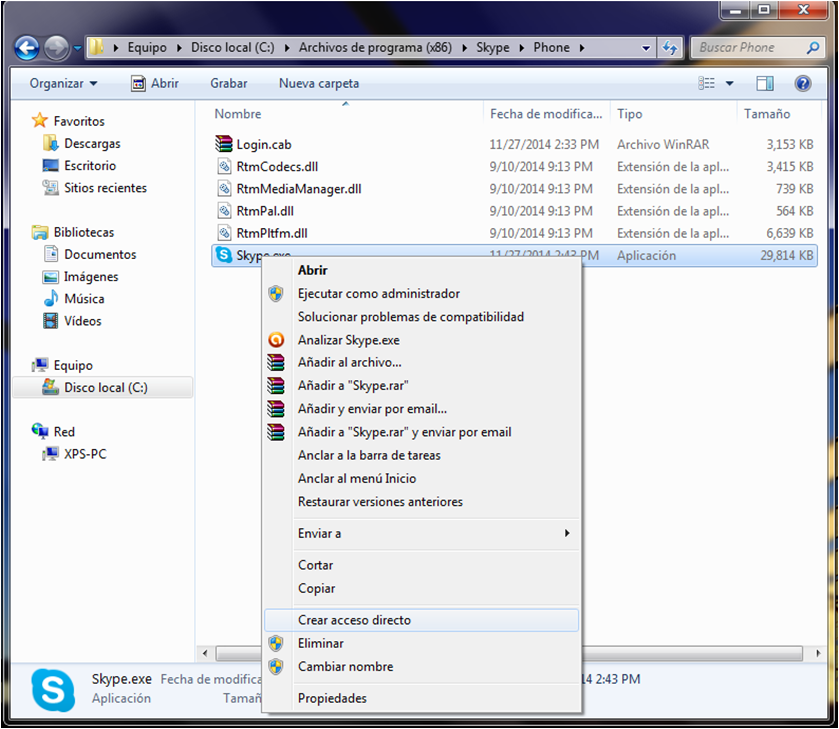
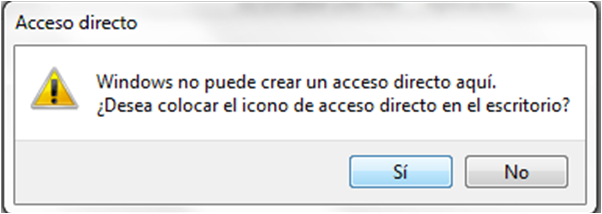
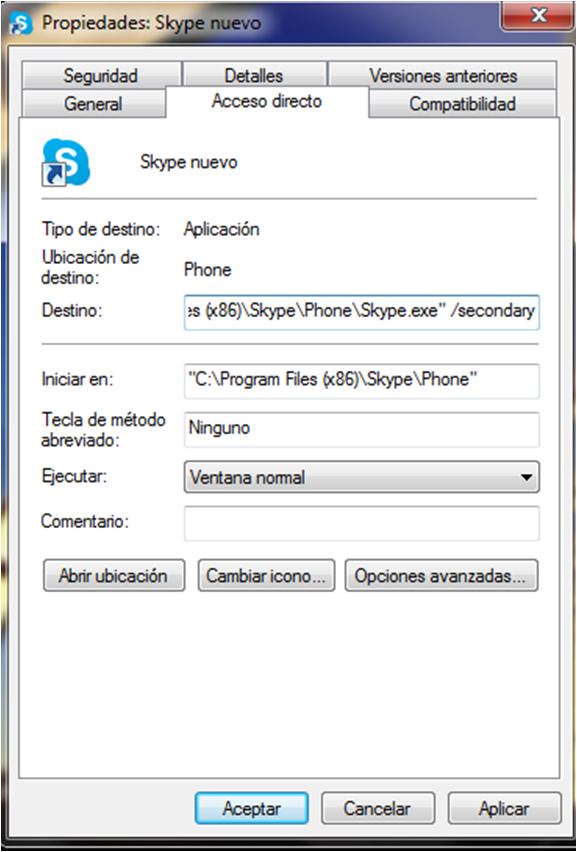
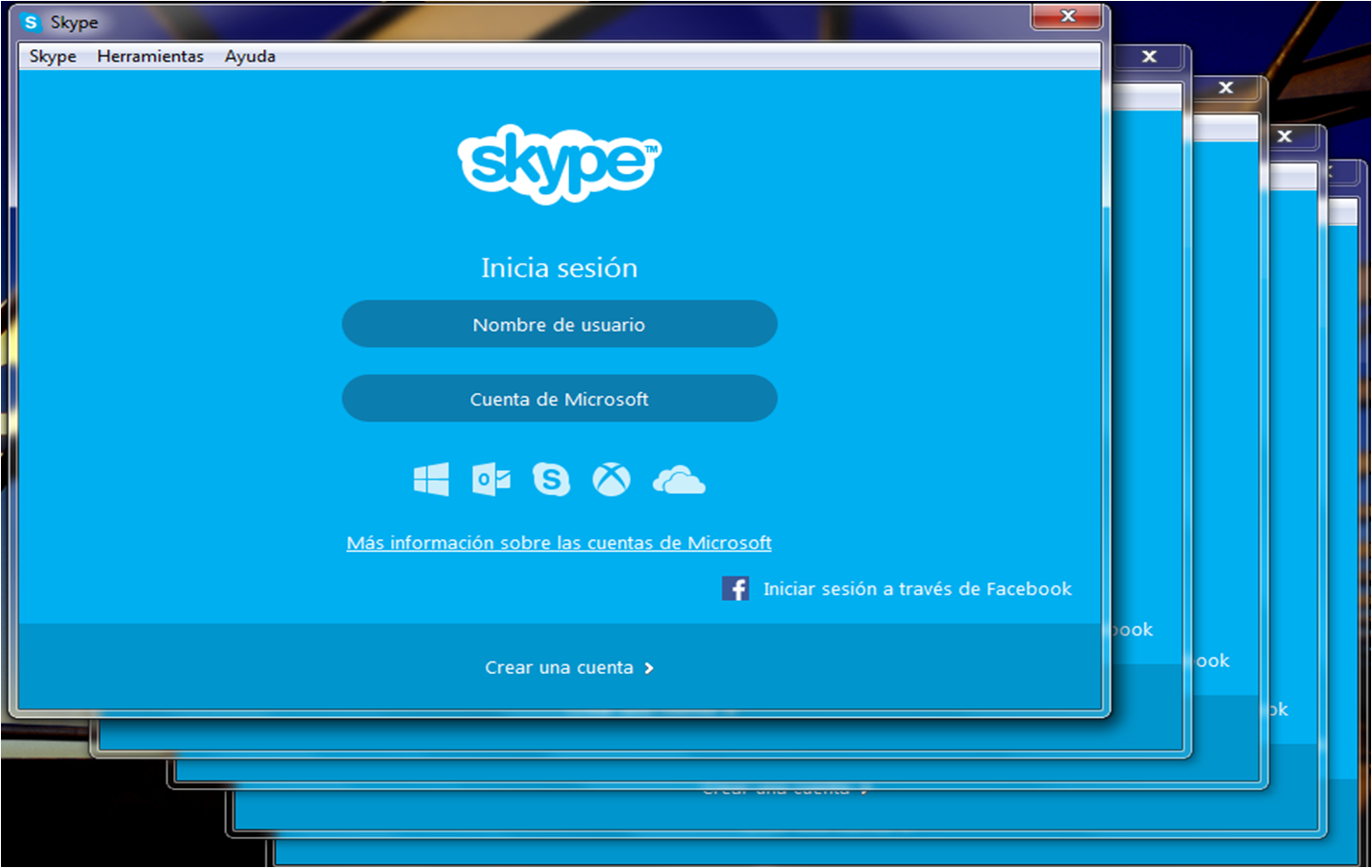

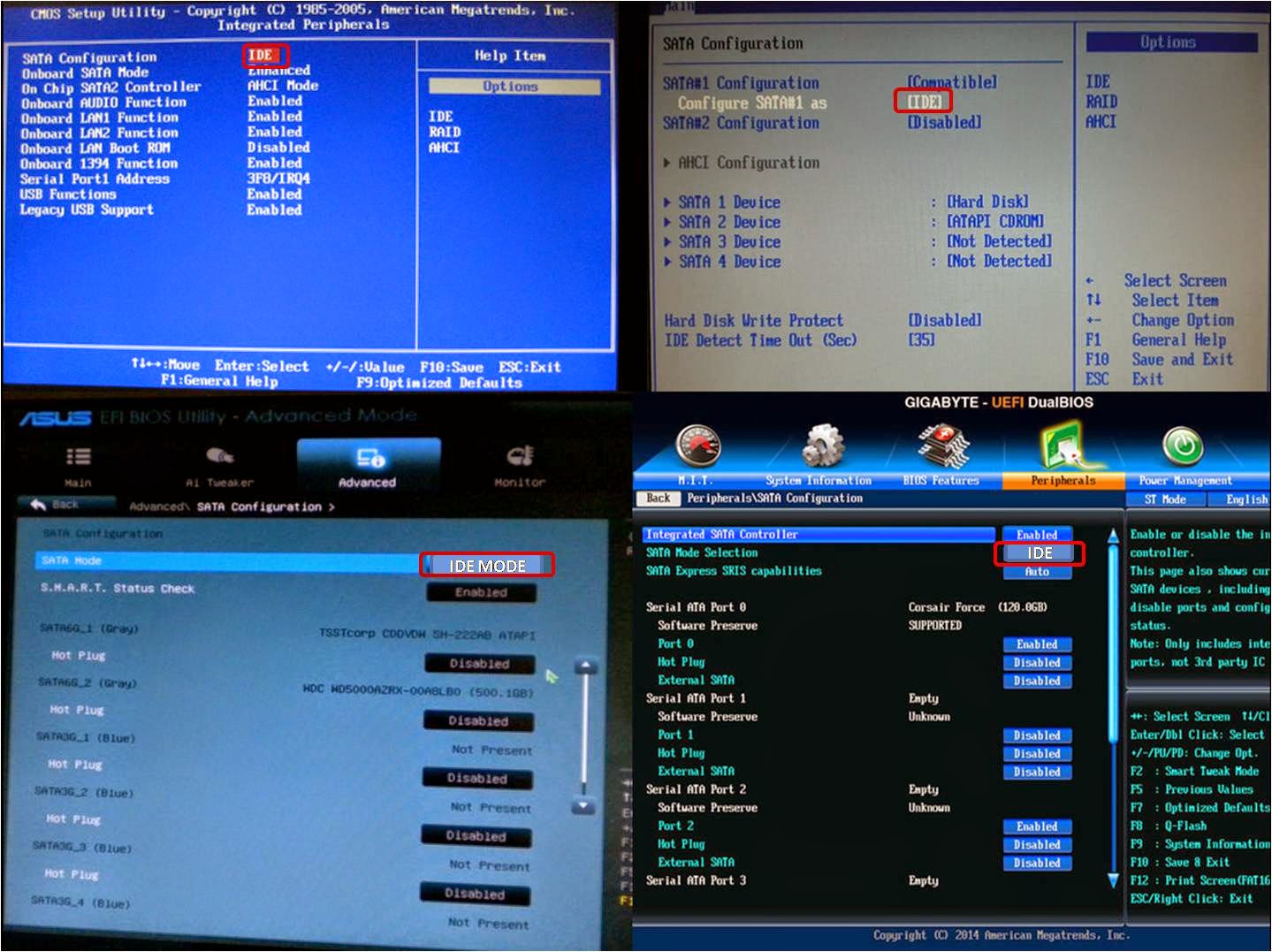
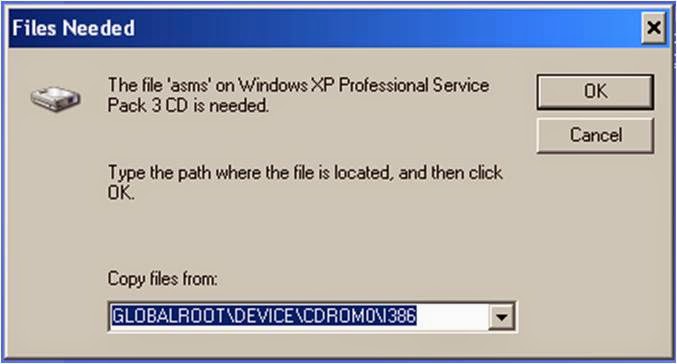


 Notaremos como los elementos en pantalla se vuelven más grandes y con una resolución menor, lo que haremos ahora será cambiar la resolución en pantalla (click derecho en el escritorio y elegir Resolución de pantalla)
Notaremos como los elementos en pantalla se vuelven más grandes y con una resolución menor, lo que haremos ahora será cambiar la resolución en pantalla (click derecho en el escritorio y elegir Resolución de pantalla) Al tener instalado pero deshabilitado el controlador original de video, notamos que la resolución puede mejorar, y al mismo tiempo ser más baja, subimos la resolución y daamos click en aceptar y a continuación en conservar cambios.
Al tener instalado pero deshabilitado el controlador original de video, notamos que la resolución puede mejorar, y al mismo tiempo ser más baja, subimos la resolución y daamos click en aceptar y a continuación en conservar cambios.